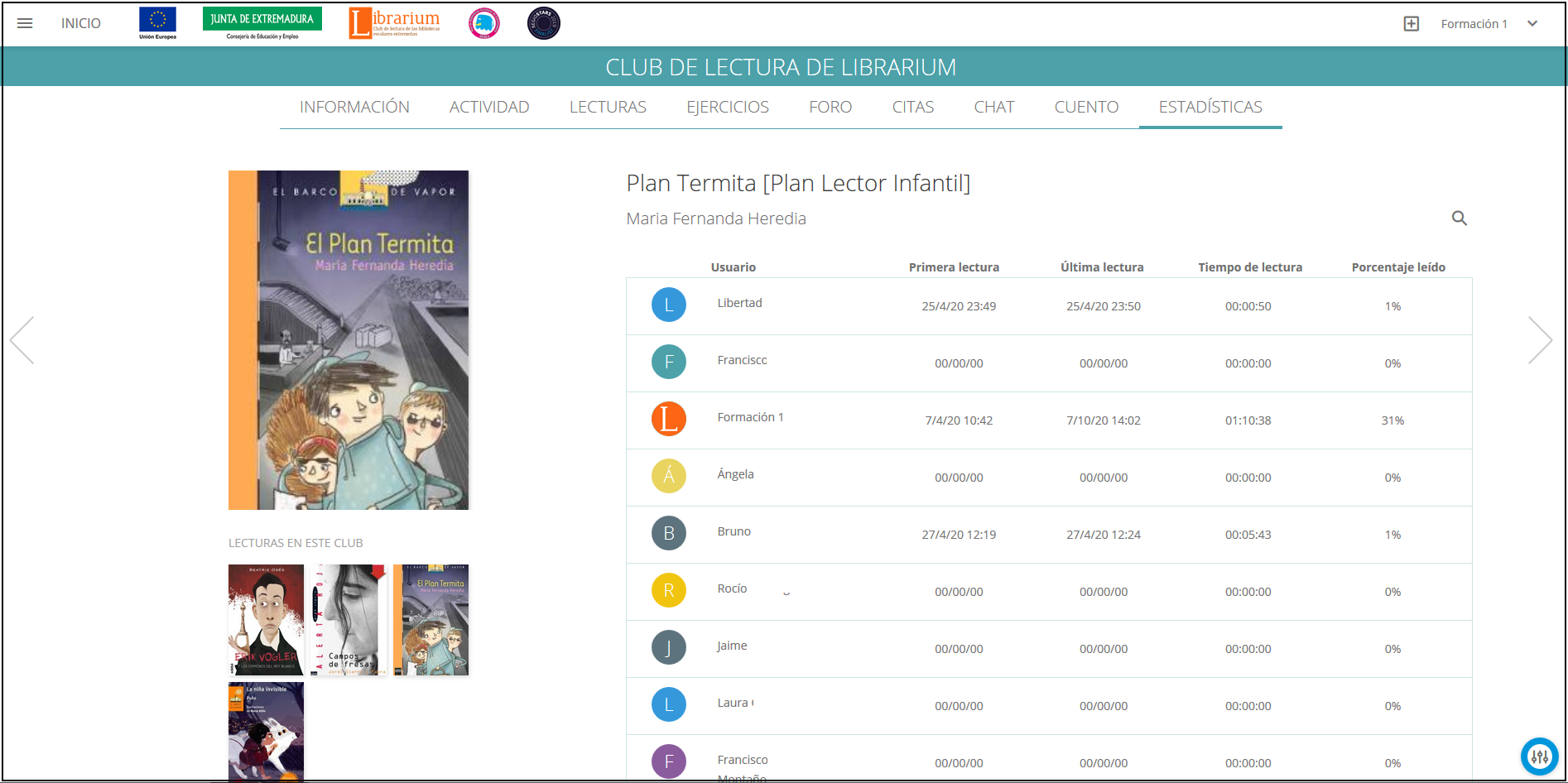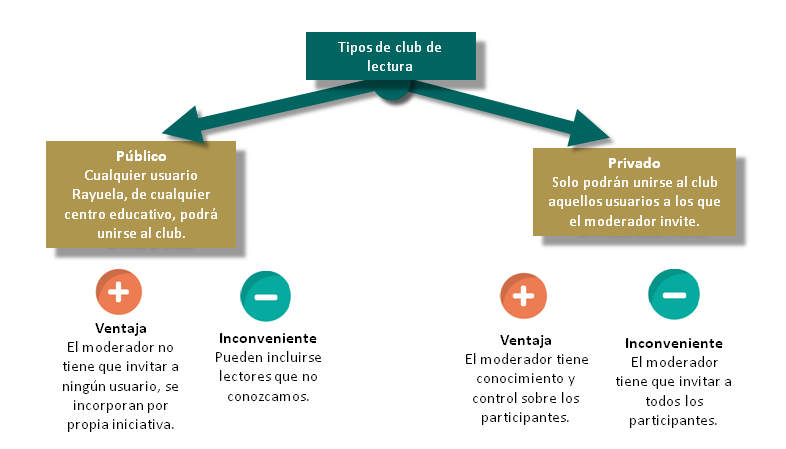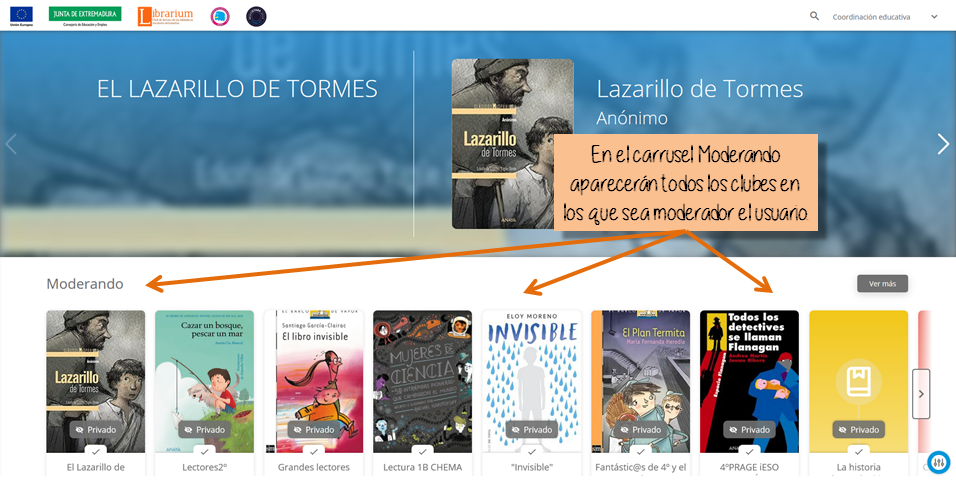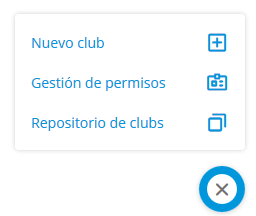El club de lectura como MODERADOR/A
Cómo ser moderador/a de un club de lectura
![]() Puede ser moderador/a de un club de lectura cualquier docente extremeño que cuente con una identificación de Rayuela.
Puede ser moderador/a de un club de lectura cualquier docente extremeño que cuente con una identificación de Rayuela.
![]() Solicite que su usuario de Rayuela tenga el perfil de moderador/a de clubes de lectura de LIBRARIUM a través del siguiente formulario.
Solicite que su usuario de Rayuela tenga el perfil de moderador/a de clubes de lectura de LIBRARIUM a través del siguiente formulario.
Solicitar perfil de moderador/a
![]() Una vez que lo haya pedido, el personal técnico de LIBRARIUM le enviará un correo electrónico en uno o dos días, en el que se indicará que ya tiene asignado el perfil.
Una vez que lo haya pedido, el personal técnico de LIBRARIUM le enviará un correo electrónico en uno o dos días, en el que se indicará que ya tiene asignado el perfil.
![]() Desde ese momento, si entra en clubdelectura.educarex.es, pulsa Iniciar sesión y teclea su usuario y contraseña, podrá ver en la parte inferior derecha un icono circular, como el de la imagen que puede verse a continuación de este párrafo, que da acceso al menú de moderación. Esta será la confirmación de que ya lo es y puede comenzar a trabajar como tal.
Desde ese momento, si entra en clubdelectura.educarex.es, pulsa Iniciar sesión y teclea su usuario y contraseña, podrá ver en la parte inferior derecha un icono circular, como el de la imagen que puede verse a continuación de este párrafo, que da acceso al menú de moderación. Esta será la confirmación de que ya lo es y puede comenzar a trabajar como tal.

Qué puede hacer como moderador/a:
![]() Crear todos los clubes que necesite. no hay límite.
Crear todos los clubes que necesite. no hay límite.
![]() Crear clubes de lectura públicos, a los que pueda suscribirse cualquier usuario Rayuela, sea o no alumnado suyo o profesorado de su centro.
Crear clubes de lectura públicos, a los que pueda suscribirse cualquier usuario Rayuela, sea o no alumnado suyo o profesorado de su centro.
![]() Invitar o incorporar a los usuarios que Vd. quiera, con las identificaciones de Rayuela de ellos o a través del código del club.
Invitar o incorporar a los usuarios que Vd. quiera, con las identificaciones de Rayuela de ellos o a través del código del club.
![]() Sugerir lecturas y enriquecerlas añadiendo ejercicios, vídeos, enlaces web o notas.
Sugerir lecturas y enriquecerlas añadiendo ejercicios, vídeos, enlaces web o notas.
![]() Añadir ejercicios, evaluarlos y controlar las calificaciones de los participantes en el club.
Añadir ejercicios, evaluarlos y controlar las calificaciones de los participantes en el club.
![]() Controlar las estadísticas de lectura de los participantes.
Controlar las estadísticas de lectura de los participantes.
![]() Proponer y configurar la redacción de un cuento colectivo.
Proponer y configurar la redacción de un cuento colectivo.
![]() Asignar el perfil de colaborador a otro usuario de Rayuela. Los colaboradores podrán realizar las mismas tareas que los moderadores, salvo crear clubes nuevos.
Asignar el perfil de colaborador a otro usuario de Rayuela. Los colaboradores podrán realizar las mismas tareas que los moderadores, salvo crear clubes nuevos.
Qué NO podrá hacer como moderador/a:
![]() Asignar el perfil de moderador/a a otro usuario. Si quiere que otra persona comparta las tareas de moderación, esta tendrá que solicitar el perfil, tal y como se explica en otro cuadro de esta pantalla.
Asignar el perfil de moderador/a a otro usuario. Si quiere que otra persona comparta las tareas de moderación, esta tendrá que solicitar el perfil, tal y como se explica en otro cuadro de esta pantalla.
![]() Tomar en préstamo los títulos que sugiera en el club para los usuarios. Cada uno de ellos tendrá que hacerlo de forma individual, tal y como se explica en otro apartado de esta misma ayuda.
Tomar en préstamo los títulos que sugiera en el club para los usuarios. Cada uno de ellos tendrá que hacerlo de forma individual, tal y como se explica en otro apartado de esta misma ayuda.
Menú de moderación (antes de entrar en un club)
 |
|
Al iniciar sesión en la plataforma de clubes y antes de entrar en uno de ellos, podrá encontrar,en la parte inferior derecha, un icono circular, como el de la imagen superior izquierda, que da acceso al menú de moderación. Dependiendo de dónde se encuentre, dentro o fuera del club, en una pestaña o en otra, se podrán ver algunas opciones diferentes. En este caso podrá encontrar las siguientes
![]() Nuevo club: Podrá crear un club nuevo. Siga las instrucciones del apartado correspondiente en esta misma pantalla. Recuerde que puede crear el número de clubes que necesite pero tampoco mantenga clubes sin utilizar.
Nuevo club: Podrá crear un club nuevo. Siga las instrucciones del apartado correspondiente en esta misma pantalla. Recuerde que puede crear el número de clubes que necesite pero tampoco mantenga clubes sin utilizar.
![]() Gestión de permisos: Le lleva a una ventana, a través de la cuál, podrá asignar el perfil de colaborador a otro usuario. Consulte el apartado correspondiente, en esta misma ayuda, si necesita hacerlo en algún momento.
Gestión de permisos: Le lleva a una ventana, a través de la cuál, podrá asignar el perfil de colaborador a otro usuario. Consulte el apartado correspondiente, en esta misma ayuda, si necesita hacerlo en algún momento.
![]() Repositorio de clubes. Esta opción da acceso a una base de datos con todos los clubes cuyos moderadores han decidido compartir, para que otros usuarios puedan copiar y utilizar parte del trabajo realizado, como las lecturas sugeridas o el enriquecimiento de libros. No se copiarán los usuarios. Siga las instrucciones del apartado correspondiente de esta ayuda si necesita utilizarlo.
Repositorio de clubes. Esta opción da acceso a una base de datos con todos los clubes cuyos moderadores han decidido compartir, para que otros usuarios puedan copiar y utilizar parte del trabajo realizado, como las lecturas sugeridas o el enriquecimiento de libros. No se copiarán los usuarios. Siga las instrucciones del apartado correspondiente de esta ayuda si necesita utilizarlo.
Menu de moderación (dentro de un club)
El menú de moderación dentro de un club tendrá opciones diferentes, que podrán cambiar dependiendo de la pestaña donde se abra.

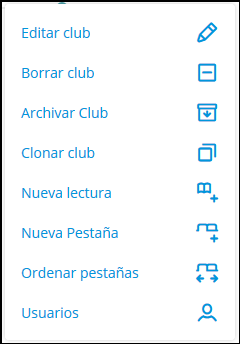
Un breve resumen de las opciones que puede encontrarse sería el siguiente:
- Editar club: Facilita cambiar diferentes aspectos de configuración del club como su nombre, la descripción, si es público o privado, la existencia del chat, de un cuento, entre otras.
- Borrar club: permite eliminar un club creado. Esta operación no se puede deshacer, por lo que deberá estar muy seguro de que no va a necesitarlo en un futuro.
- Archivar club: permite ocultar el club a los seguidores, de manera que el moderador/a tenga acceso a los comentarios, anotaciones, test, preguntas, etc. mientras el club permanece “cerrado” o “caducado” para los usuarios.
- Clonar club: Permite crear un club a partir del que esté abierto en ese momento. Consulte el apartado específico para ver cómo hacerlo.
- Nueva lectura. Permite al moderador incorporar nuevas lecturas al club. Consulte el apartado dedicado a este tema, en esta misma página.
- Editar lectura. Puede cambiar diferentes aspectos sobre la sugerencia de la lectura realizada. Por ejemplo, la fecha de inicio y fin de la lectura.
- Eliminar lectura. A través de esta opción, podrá quitar la sugerencia de una lectura del club.
- Nueva pestaña. Facilita al moderador la posibilidad de añadir nuevas pestañas elaboradas por él. Consulte el apartado dedicado a este tema, en esta misma página.
- Ordenar pestañas, Proporciona una forma de personalizar la organización de las pestañas del club de lectura.
- Usuarios. Con esta opción podrá añadir y gestionar los usuarios de un club de lectura.
- Nuevo ejercicio. En la pestaña Ejercicios, aparecerá esta opción que le permite crear una actividad o ejercicio nuevo.
- Repositorio. Da acceso al repositorio de ejercicios, donde podrá copiar y añadir a su club cualquiera de los que el resto de moderadores/as han compartido con la comunidad LIBRARIUM, o con otras comunidades con las que se comparte.
- Editar cuentos. Permite la configuración de un cuento de elaboración colectiva. Consulte el apartado Crear cuentos, para ver todos los detalles.
Insistimos sobre la idea de que estas opciones aparecerán o no, dependiendo de la pestaña en la que se encuentre cuando abra el menú de moderación.
Cómo clonar un club de lectura
Si necesita varios clubes de lectura con la misma estructura, las mismas lecturas y ejercicios o muy similares, puede crear uno y clonarlo o copiarlo posteriormente. Puede hacerlo con la siguiente secuencia de pasos:
![]() 1. Entre en el club de lectura que quiere clonar y haga clic sobre la pestaña Información.
1. Entre en el club de lectura que quiere clonar y haga clic sobre la pestaña Información.
![]() 2. Pulse el botón de moderación (parte inferior derecha de la pantalla del club)y seleccione la opción Clonar Club.
2. Pulse el botón de moderación (parte inferior derecha de la pantalla del club)y seleccione la opción Clonar Club.
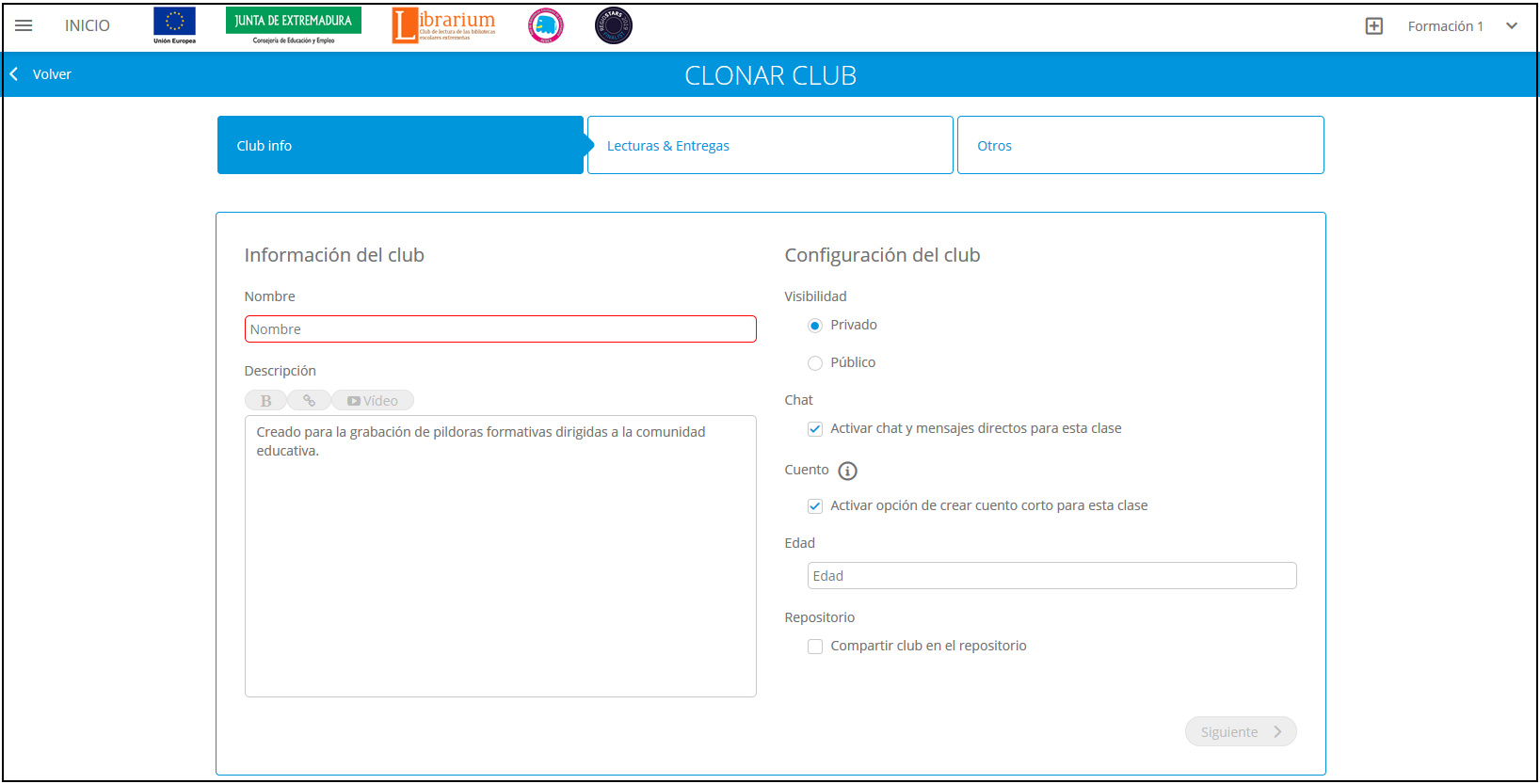
![]() 3. Teclee el nombre y la descripción del club que quiere crear. Active o desactive las opciones de chat y mensajes, y cuento. También indique la edad a la que va dirigido el club y active la opción para compartir este club en el repositorio, para que otros moderadores/as puedan copiarlo. Cuando termine, pulse Siguiente.
3. Teclee el nombre y la descripción del club que quiere crear. Active o desactive las opciones de chat y mensajes, y cuento. También indique la edad a la que va dirigido el club y active la opción para compartir este club en el repositorio, para que otros moderadores/as puedan copiarlo. Cuando termine, pulse Siguiente.
![]() 4. En la pantalla Lectura y entregas, escoja los títulos que quiere incorporar al nuevo club. Por omisión se incluyen todos. Si no quiere alguno, pulse el círculo rojo con una equis que encontrará en la parte superior derecha del recuadro del título. Seleccione o deseleccione la inclusión del enriquecimiento de los libros. También puede cambiar las fechas de inicio y fin de las lecturas, aunque esto podrá hacerlo con posterioridad. Pulse Siguiente cuando termine.
4. En la pantalla Lectura y entregas, escoja los títulos que quiere incorporar al nuevo club. Por omisión se incluyen todos. Si no quiere alguno, pulse el círculo rojo con una equis que encontrará en la parte superior derecha del recuadro del título. Seleccione o deseleccione la inclusión del enriquecimiento de los libros. También puede cambiar las fechas de inicio y fin de las lecturas, aunque esto podrá hacerlo con posterioridad. Pulse Siguiente cuando termine.
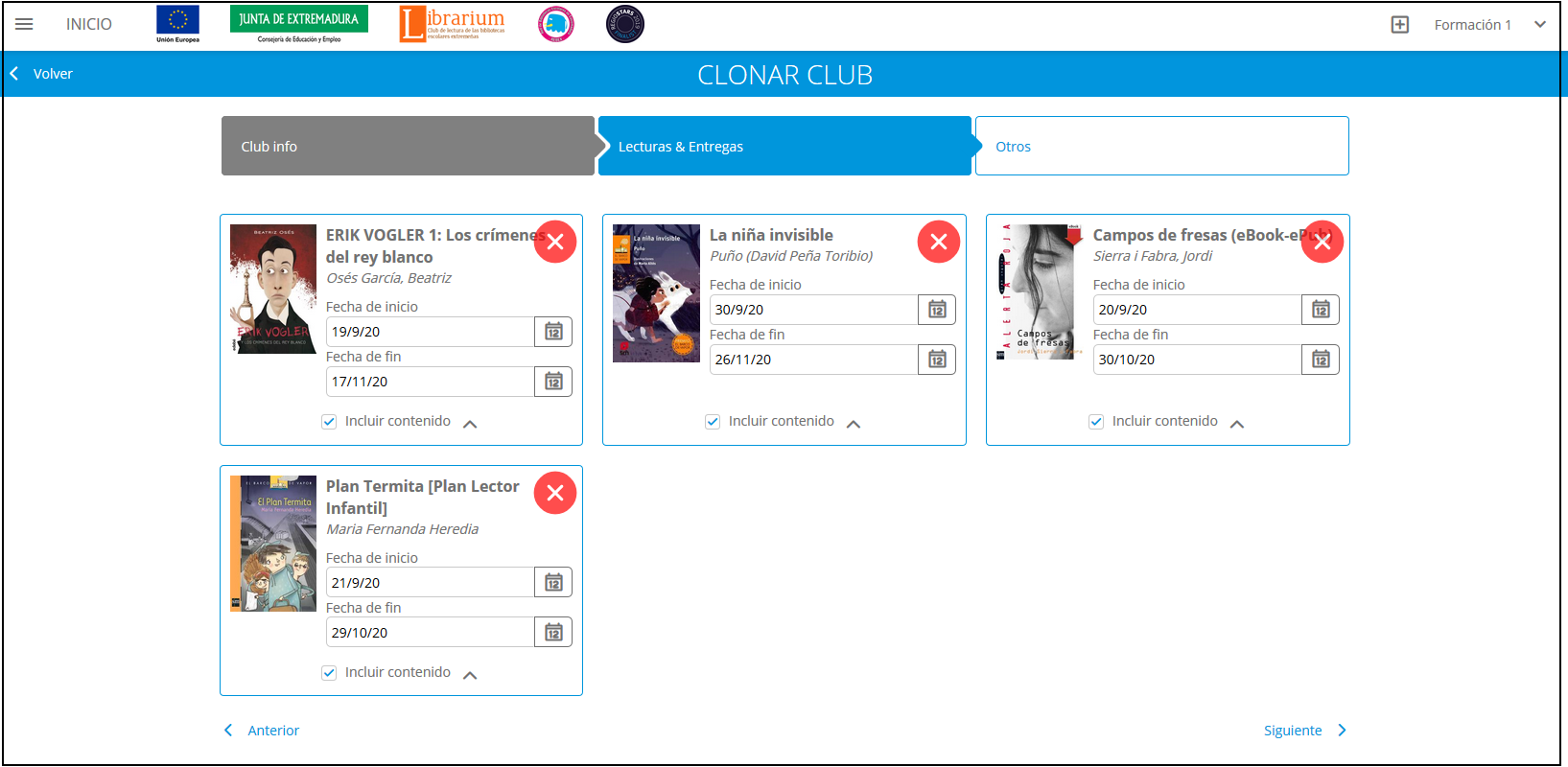
![]() 5. En la pantalla Otros, decida si quiere incorporar los ejercicios o no. Si no quiere incluirlos, haga clic sobre el círculo rojo con una equis. Cuando termine, pulse Clonar.
5. En la pantalla Otros, decida si quiere incorporar los ejercicios o no. Si no quiere incluirlos, haga clic sobre el círculo rojo con una equis. Cuando termine, pulse Clonar.
Tras unos segundos, se encontrará dentro del nuevo club creado o clonado. Recuerde que se copiarán las lecturas sugeridas, el enriquecimiento que se haya introducido en los libros, así como los ejercicios.
Cómo añadir usuarios de un club
Utilice la siguiente secuencia de pasos para añadir usuarios a un club:
![]() 1. Entre en el club al que quiera añadir usuarios.
1. Entre en el club al que quiera añadir usuarios.
![]() 2. Haga clic sobre el botón de moderación (parte inferior derecha)
2. Haga clic sobre el botón de moderación (parte inferior derecha)
![]() 3. Seleccione la opción Usuarios.
3. Seleccione la opción Usuarios.
![]() 4. En la pantalla que aparece, introduzca los identificadores de Rayuela de los usuarios que quiera invitar en el cuadro Añadir usuarios. Puede hacerlo de uno en uno o teclear varios separados por comas. En cualquier caso, no olvide pulsar la tecla Intro de su teclado al finalizar.
4. En la pantalla que aparece, introduzca los identificadores de Rayuela de los usuarios que quiera invitar en el cuadro Añadir usuarios. Puede hacerlo de uno en uno o teclear varios separados por comas. En cualquier caso, no olvide pulsar la tecla Intro de su teclado al finalizar.

![]() 5. Por debajo del cuadro donde haya introducido los usuarios, podrá ver un botón por cada uno de los que ha especificado.
5. Por debajo del cuadro donde haya introducido los usuarios, podrá ver un botón por cada uno de los que ha especificado.
Si pulsa uno de ellos lo eliminará de la lista. Si quiere eliminar la lista puede hacer clic sobre el botón Eliminar todos.
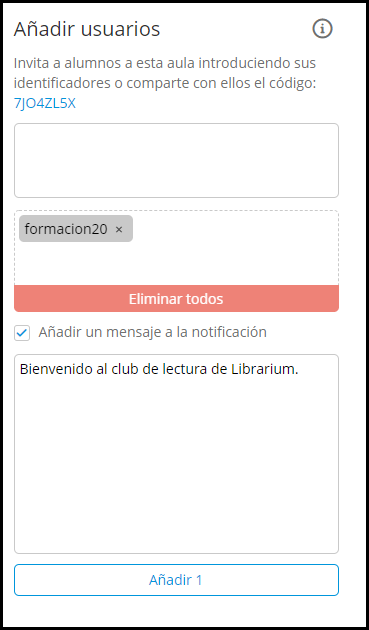
![]() 6. Puede añadir un mensaje de bienvenida al club que aparecerá en el correo electrónico que le llegará al usuario. Para ello, deje activada la casilla Añadir un mensaje a la notificación y teclee el texto que quiera en el cuadro que está por debajo.
6. Puede añadir un mensaje de bienvenida al club que aparecerá en el correo electrónico que le llegará al usuario. Para ello, deje activada la casilla Añadir un mensaje a la notificación y teclee el texto que quiera en el cuadro que está por debajo.
![]() 7. Por último, pulse el botón Añadir…, en el que podrá ver el número de usuarios que va a incorporar al club de una sola vez.
7. Por último, pulse el botón Añadir…, en el que podrá ver el número de usuarios que va a incorporar al club de una sola vez.
Los usuarios que se hayan añadido recibirán un correo electrónico invitándoles a suscribirse. Por esto, es obligatorio que tengan indicada su dirección correctamente. Pueden hacerlo a través de la opción Ajustes, del menú que aparece al hacer clic sobre el nombre de usuario, en la parte superior derecha de la ventana.
Asignar el perfil de colaborador
Las personas que moderarán los clubes de lectura pueden contar con la ayuda de colaboradores que podrán hacer las mismas tareas, con la única diferencia de que estos no podrán crear clubes con su perfil.
En el caso de que quiera que un/a compañero/a haga este papel, puede asignarle Vd. mismo este perfil. Utilice la siguiente secuencia de pasos:
![]() 1. Entre el clubdelectura.educarex.es con su pefil de moderador/a.
1. Entre el clubdelectura.educarex.es con su pefil de moderador/a.
![]() 2. Pulse el botón del menú de moderación, que se encuentra en la parte inferior derecha de la pantalla y, en el menú que se despliega, seleccione Gestión de permisos.
2. Pulse el botón del menú de moderación, que se encuentra en la parte inferior derecha de la pantalla y, en el menú que se despliega, seleccione Gestión de permisos.

![]() 3. Haga clic sobre el cuadro Añadir moderadores…, que está en la parte izquierda de la ventana que aparece y teclee la identificación Rayuela de la persona a la que asignará el rol Colaborador. Fíjese, que por debajo de este cuadro, aparecen las opciones de Rol a asignar, pero solo podrá escoger Colaborador. Recuerde que si necesita que su compañero/a sea moderador/a, deberá solicitarlo, tal y como se explica en otro apartado de esta misma ayuda.
3. Haga clic sobre el cuadro Añadir moderadores…, que está en la parte izquierda de la ventana que aparece y teclee la identificación Rayuela de la persona a la que asignará el rol Colaborador. Fíjese, que por debajo de este cuadro, aparecen las opciones de Rol a asignar, pero solo podrá escoger Colaborador. Recuerde que si necesita que su compañero/a sea moderador/a, deberá solicitarlo, tal y como se explica en otro apartado de esta misma ayuda.
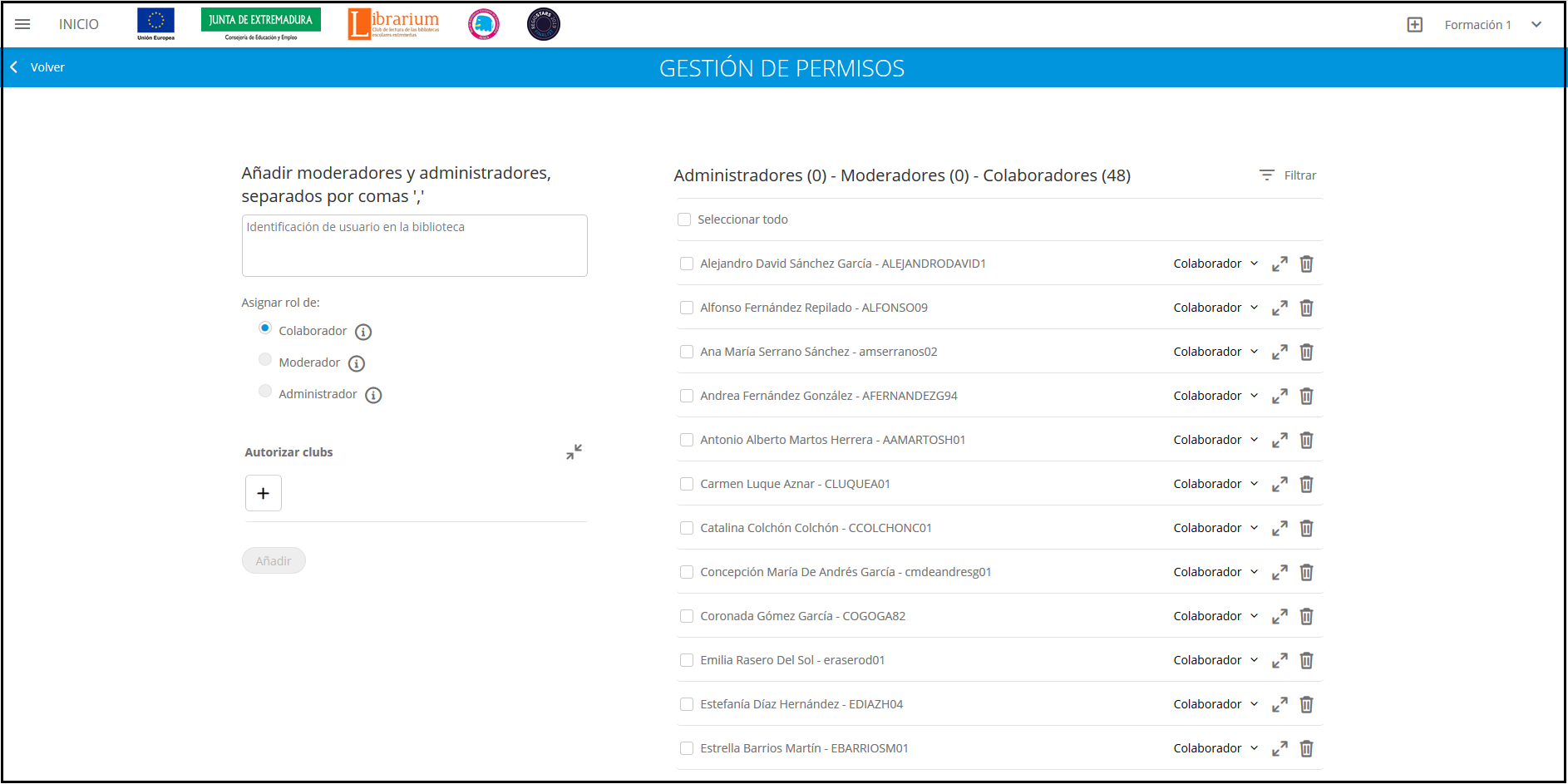
![]() 4. Pulse el botón +, que está por debajo de Autorizar clubs.
4. Pulse el botón +, que está por debajo de Autorizar clubs.
![]() 5. Aparecerá una nueva ventana con los clubes de los que es moderador/a, y a los que puede asignar un colaborador. Haga clic sobre el que quiera y pulse Aceptar. En la opción Autorizar clubs aparecerá el nombre del que ha seleccionado.
5. Aparecerá una nueva ventana con los clubes de los que es moderador/a, y a los que puede asignar un colaborador. Haga clic sobre el que quiera y pulse Aceptar. En la opción Autorizar clubs aparecerá el nombre del que ha seleccionado.
![]() 6. Finalmente, pulse Añadir. Tras unos segundos, el usuario que indicó aparecerá en la lista de colaboradores que se encuentra en la parte derecha de la ventana.
6. Finalmente, pulse Añadir. Tras unos segundos, el usuario que indicó aparecerá en la lista de colaboradores que se encuentra en la parte derecha de la ventana.
Si pulsa el botón Filtrar, que se encuentra en la parte superior derecha, podrá utilizar los cuadros que aparecen para consultar el rol que acaba de asignar.
Si el usuario al que le ha dado el perfil de colaborador en su club, ya era moderador con anterioridad, aparecerá con este rol en Librarium.
Foro, citas y chat
Hay varias funcionalidades que facilitan la comunicación entre los participantes del club. Son las siguientes:
Foro:
En esta pestaña se pueden plantear preguntas que no serán evaluadas pero que servirán para iniciar debates, conocer la opinión o indagar los conocimientos de los participantes sobre un determinado tema. La forma de añadir una pregunta en el Foro es la siguiente:
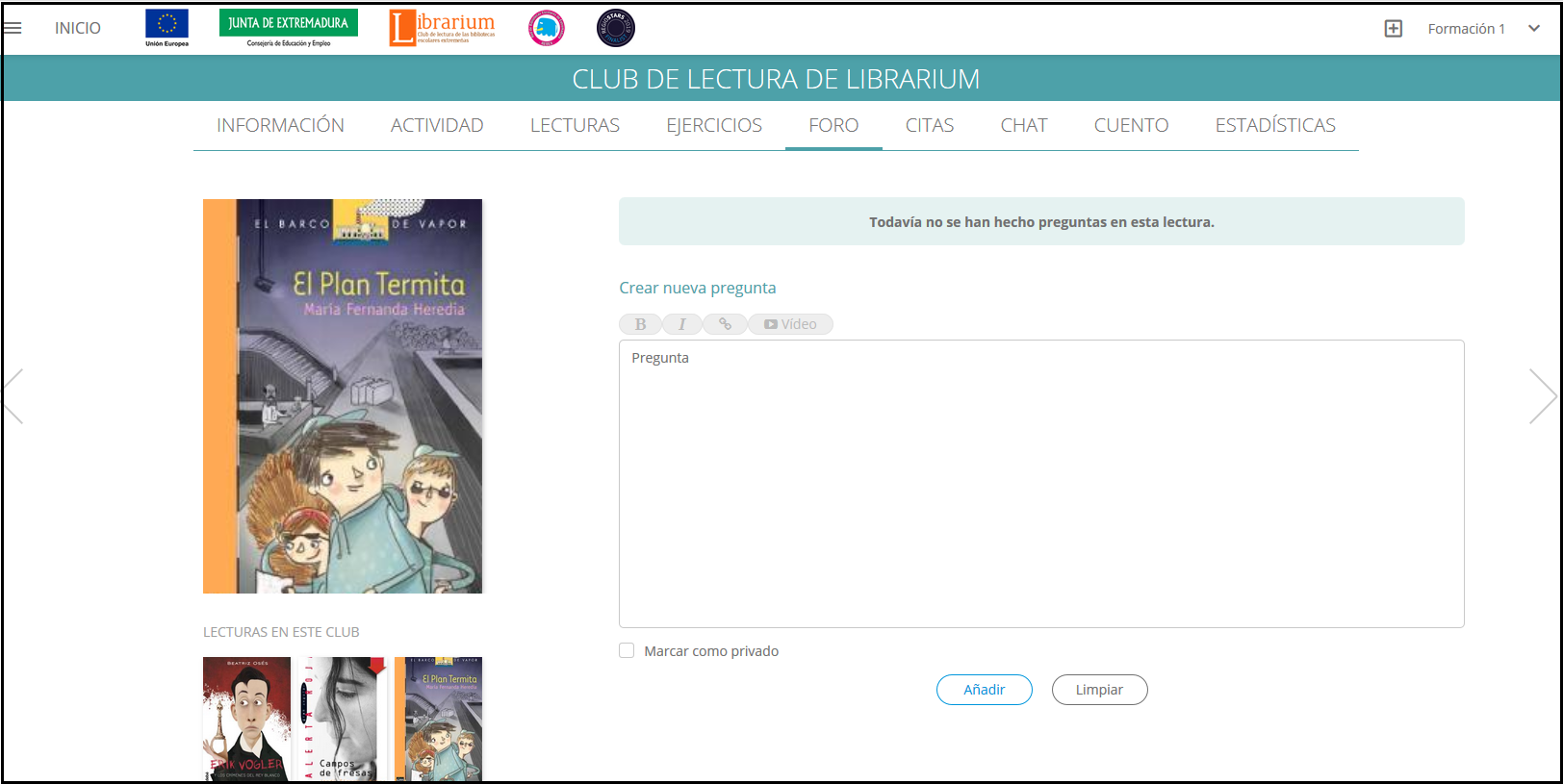
![]() 1. Haga clic sobre la pestaña Foro.
1. Haga clic sobre la pestaña Foro.
![]() 2. Haga clic sobre el cuadro Crear nueva pregunta y teclee el enunciado o texto que quiera. Utilice los botones que están por encima del cuadro para asignar negrita, cursiva, añadir un enlace o un vídeo en el texto.
2. Haga clic sobre el cuadro Crear nueva pregunta y teclee el enunciado o texto que quiera. Utilice los botones que están por encima del cuadro para asignar negrita, cursiva, añadir un enlace o un vídeo en el texto.
![]() 3. Pulse Añadir.
3. Pulse Añadir.
Consulte el apartado dedicado al foro en la opción El club de lectura como lector, para ver cómo sería la dinámica de contestación y lo que se puede o no hacer dentro del foro.
Citas:
Puede compartir, con el resto de participantes en el club de lectura, un fragmento del texto del libro que se esté leyendo. Todas estas citas podrán verse en la pestaña del mismo nombre. Utilice la siguiente secuencia de pasos para enviar una cita al club.
![]() 1. Abra el libro a través del botón Leer de la pestaña Lecturas.
1. Abra el libro a través del botón Leer de la pestaña Lecturas.
![]() 2. Busque el fragmento de texto que quiera compartir y selecciónelo, haciendo clic con el botón izquierdo en el inicio de la cita y, sin soltarlo, arrastrándolo hasta el final.
2. Busque el fragmento de texto que quiera compartir y selecciónelo, haciendo clic con el botón izquierdo en el inicio de la cita y, sin soltarlo, arrastrándolo hasta el final.
![]() 3. En la barra que aparece, seleccione la segunda opción por la derecha (en la imagen, señalada por un círculo rojo).
3. En la barra que aparece, seleccione la segunda opción por la derecha (en la imagen, señalada por un círculo rojo).
![]()
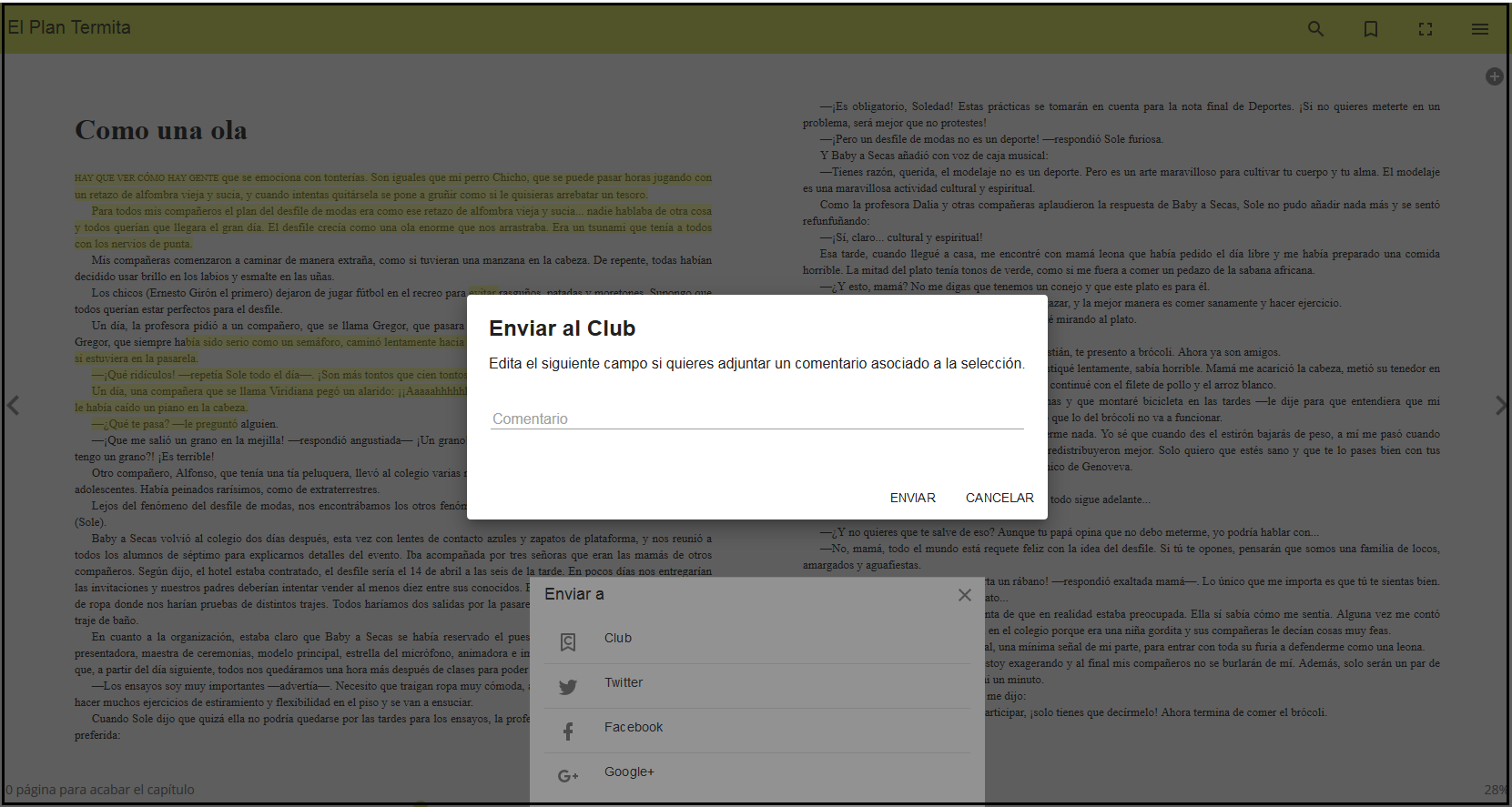
![]() 3. Se mostrará el cuadro Enviar a. Haga clic sobre Club.
3. Se mostrará el cuadro Enviar a. Haga clic sobre Club.
![]() 4. En el cuadro Enviar al Club, teclee un comentario que acompañará a la cita, si lo desea. Pulse Enviar cuando termine.
4. En el cuadro Enviar al Club, teclee un comentario que acompañará a la cita, si lo desea. Pulse Enviar cuando termine.
A partir de ese momento podrá ver la cita en la pestaña del mismo nombre del club y llegará un correo electrónico a los participantes con la aportación que se ha realizado. Consulte el apartado correspondiente en Club de lectura/Como lector, para ver qué tendrían que hacer los usuarios para participar.
Chat:
La pestaña Chat permite el intercambio de mensajes inmediatos entre los participantes del club de lectura. El moderador/a podrá intercambiar mensajes con todos los usuarios y con uno de ellos de forma privada, pero los seguidores no podrán mantener chats privados entre ellos.
Si quiere que esta pestaña esté disponible en el club, asegúrese de que está seleccionada la opción Chat en su configuración. Para revisarlo, pulse el botón de moderación y seleccione la opción Editar club.
Para ver el funcionamiento del chat, consulte el apartado correspondiente en Club de lectura/Como lector.
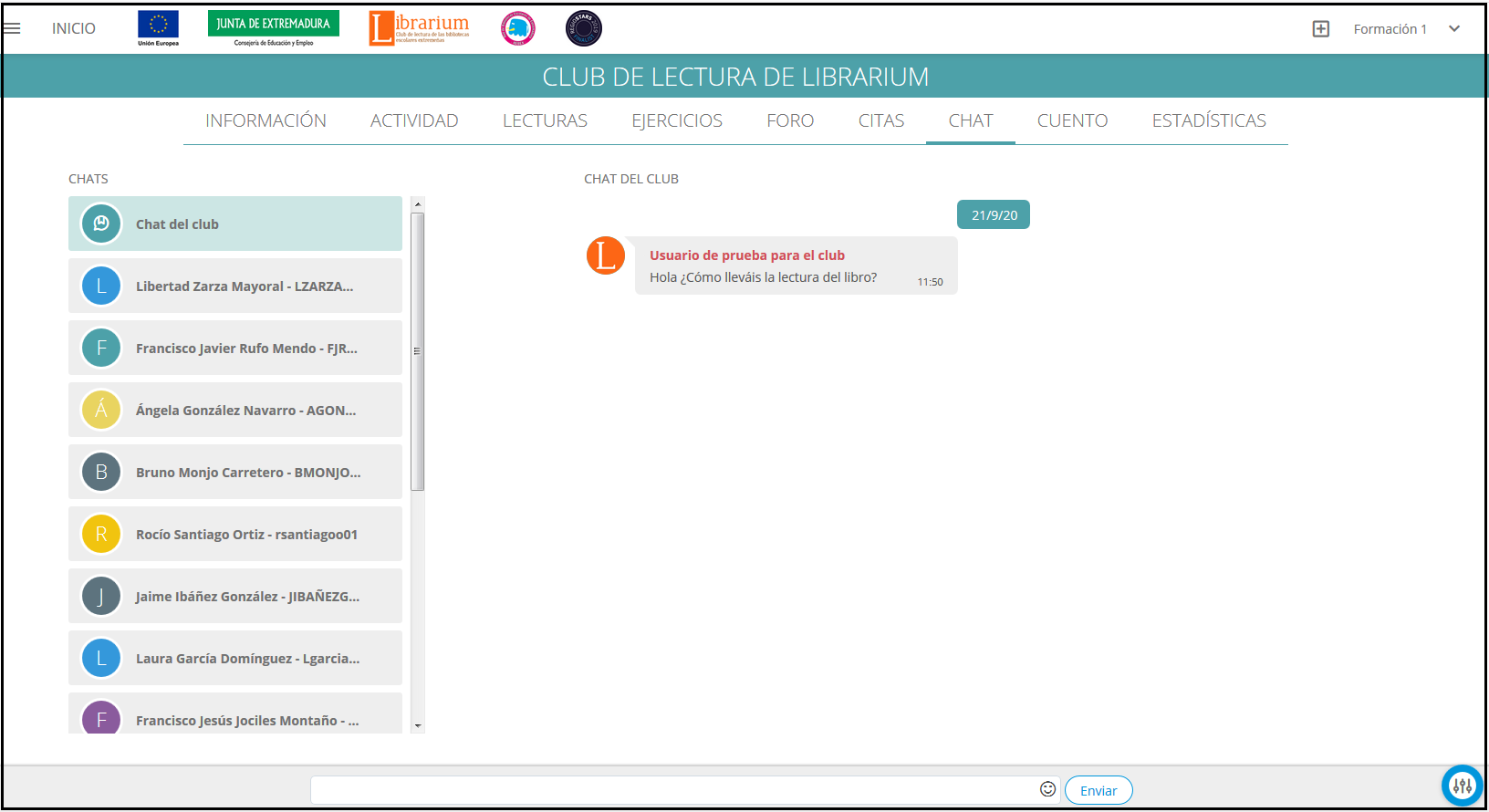
Crear un cuento
Otra de las funcionalidades que ofrece LIBRARIUM es la posibilidad de elaborar un cuento de forma colaborativa. Esto significa que cada uno de los participantes en el club tiene un turno para ir tecleando un texto, que se incorporará al cuento que se esté redactando en ese momento. El turno pasará de forma automática, tal y como se haya configurado. Utilice esta secuencia de pasos para hacerlo.
![]() 1. Si no tiene accesible la pestaña Cuento en su club, pulse el botón de moderación (parte inferior derecha), seleccione Editar club y active la casilla Activar opción de crear cuento corto para esta clase.
1. Si no tiene accesible la pestaña Cuento en su club, pulse el botón de moderación (parte inferior derecha), seleccione Editar club y active la casilla Activar opción de crear cuento corto para esta clase.
![]() 2. Haga clic sobre la pestaña Cuento.
2. Haga clic sobre la pestaña Cuento.
![]() 3. Pulse el botón de moderación y seleccione Editar cuentos.
3. Pulse el botón de moderación y seleccione Editar cuentos.
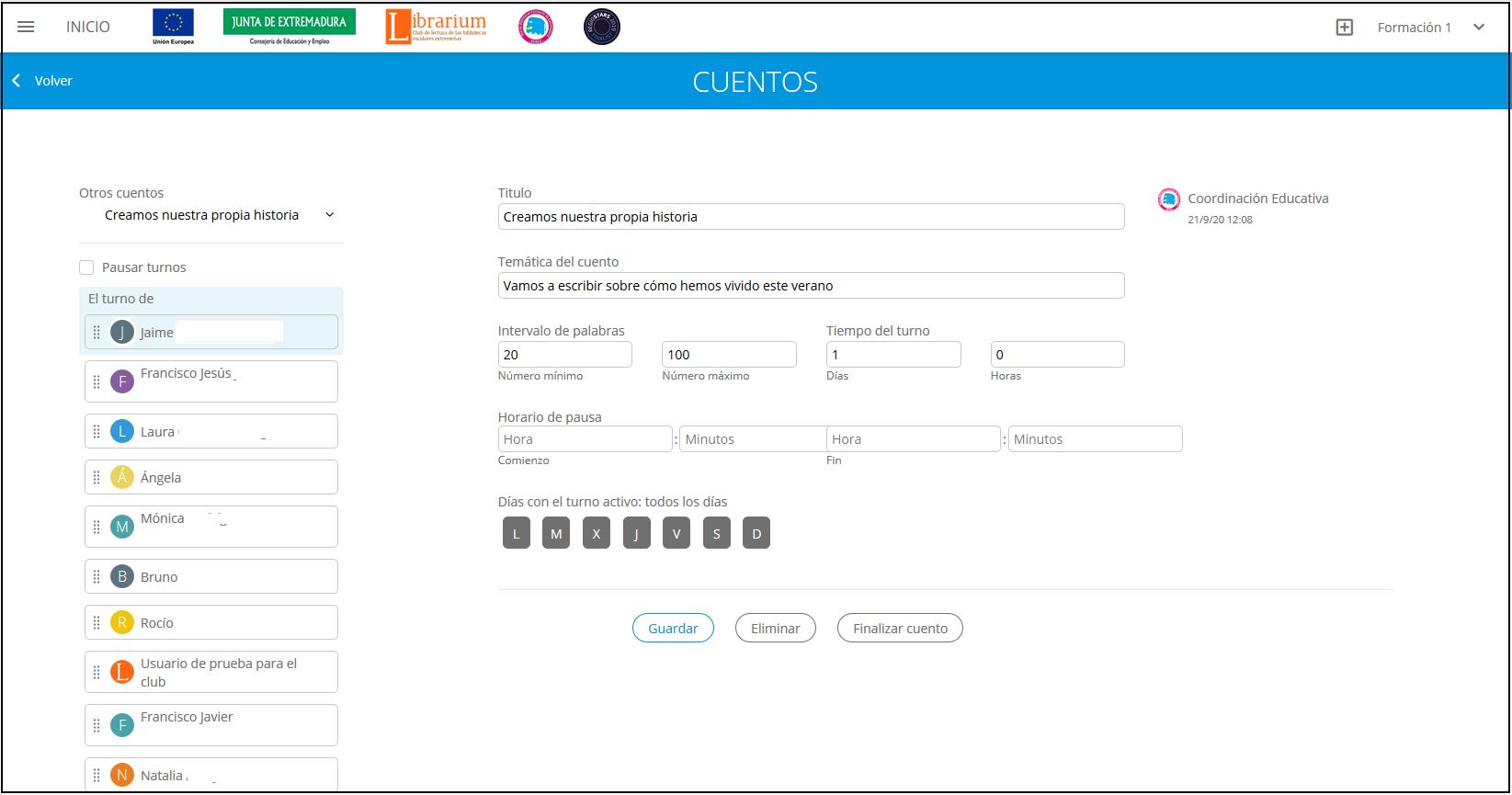
![]() 4. Introduzca el título y la temática del cuento que se quiere redactar.
4. Introduzca el título y la temática del cuento que se quiere redactar.
![]() 5. Indique el intervalo en palabras que quiere que escriba cada participante (número mínimo y máximo).
5. Indique el intervalo en palabras que quiere que escriba cada participante (número mínimo y máximo).
![]() 6. Especifique la duración del turno que tendrá cada participante para escribir. Puede hacerlo en días y/o en horas.
6. Especifique la duración del turno que tendrá cada participante para escribir. Puede hacerlo en días y/o en horas.
Si lo necesita, puede parar los turnos durante un intervalo de tiempo, utilizando los cuadros de la opción Horario de pausa.
![]() 7. Elija los días en los que se podrá redactar el cuento. Por omisión, están seleccionados todos los días de la semana, si no quiere que uno esté activo, haga clic sobre su botón.
7. Elija los días en los que se podrá redactar el cuento. Por omisión, están seleccionados todos los días de la semana, si no quiere que uno esté activo, haga clic sobre su botón.
![]() 8. En la parte izquierda de la pantalla, puede ver el listado de participantes, con la posición en la que cada uno intervendrá. Si quiere cambiar alguno, haga clic en la parte izquierda del botón que tenga el nombre del seguidor, pulse el botón izquierdo del ratón y muévalo a la posición que desee.
8. En la parte izquierda de la pantalla, puede ver el listado de participantes, con la posición en la que cada uno intervendrá. Si quiere cambiar alguno, haga clic en la parte izquierda del botón que tenga el nombre del seguidor, pulse el botón izquierdo del ratón y muévalo a la posición que desee.
![]() 9. Cuando termine, no olvide pulsar Guardar.
9. Cuando termine, no olvide pulsar Guardar.
Puede pausar los turnos de forma indefinida, activando la casilla Pausar turnos, que está en la parte superior izquierda, por encima del listado de participantes.
Cuando haya creado más de un cuento, también podrá ver en la parte superior izquierda, un cuadro llamado Otros cuentos. Si lo despliega verá los que se hayan hecho o configurado.
Cuando se termine el cuento, puede descargarse en su ordenador en formato pdf, pulsando el botón que está a la derecha del nombre del cuento.
Evaluar los ejercicios
La persona que moderadora puede evaluar tantos los ejercicios que se incluyen dentro de los libros, como los que proponen en la pestaña Ejercicios. Si quiere hacerlo debe:
![]() 1. Haga clic sobre el nombre de usuario, en la parte superior derecha de la ventana.
1. Haga clic sobre el nombre de usuario, en la parte superior derecha de la ventana.
![]() 2. Seleccione Calificaciones en el menú que aparece.
2. Seleccione Calificaciones en el menú que aparece.
![]() 3. Haga clic sobre el club de lectura que quiera.
3. Haga clic sobre el club de lectura que quiera.

![]() 4. Si va calificar o revisar las preguntas o test incluidos dentro de un libro, selecciónelo en el cuadro que aparece a la derecha.
4. Si va calificar o revisar las preguntas o test incluidos dentro de un libro, selecciónelo en el cuadro que aparece a la derecha.
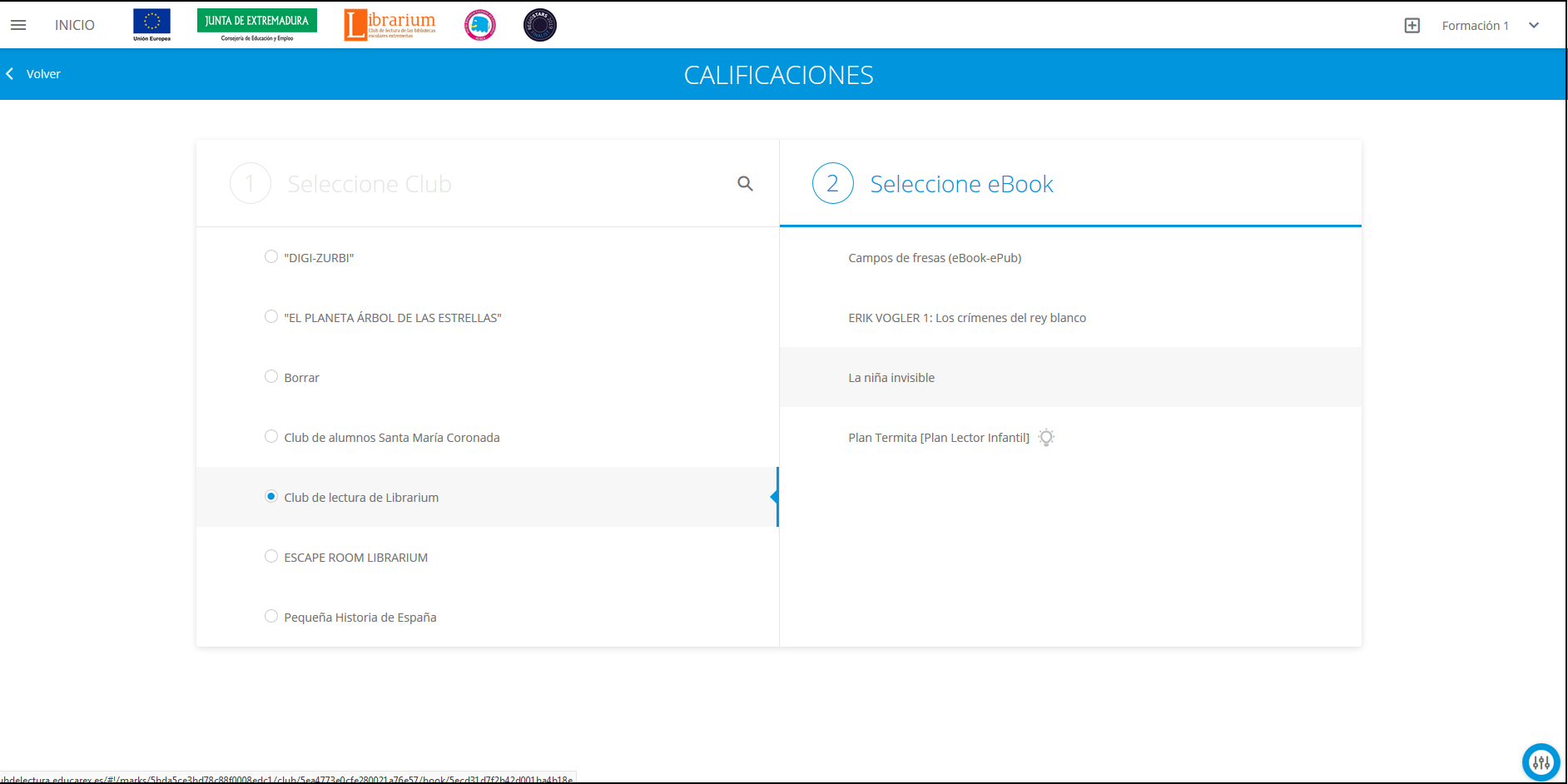
![]() 5. En la pantalla que aparece, podrá ver el listado de participantes en el club. El botón Preguntas estará seleccionado (lo indica la línea azul que está por debajo). Por cada seguidor verá el número de preguntas respondidas sobre las propuestas, la puntuación, tiempo y porcentaje de lectura. Si quiere ver los test, haga clic sobre el icono del mismo nombre.
5. En la pantalla que aparece, podrá ver el listado de participantes en el club. El botón Preguntas estará seleccionado (lo indica la línea azul que está por debajo). Por cada seguidor verá el número de preguntas respondidas sobre las propuestas, la puntuación, tiempo y porcentaje de lectura. Si quiere ver los test, haga clic sobre el icono del mismo nombre.
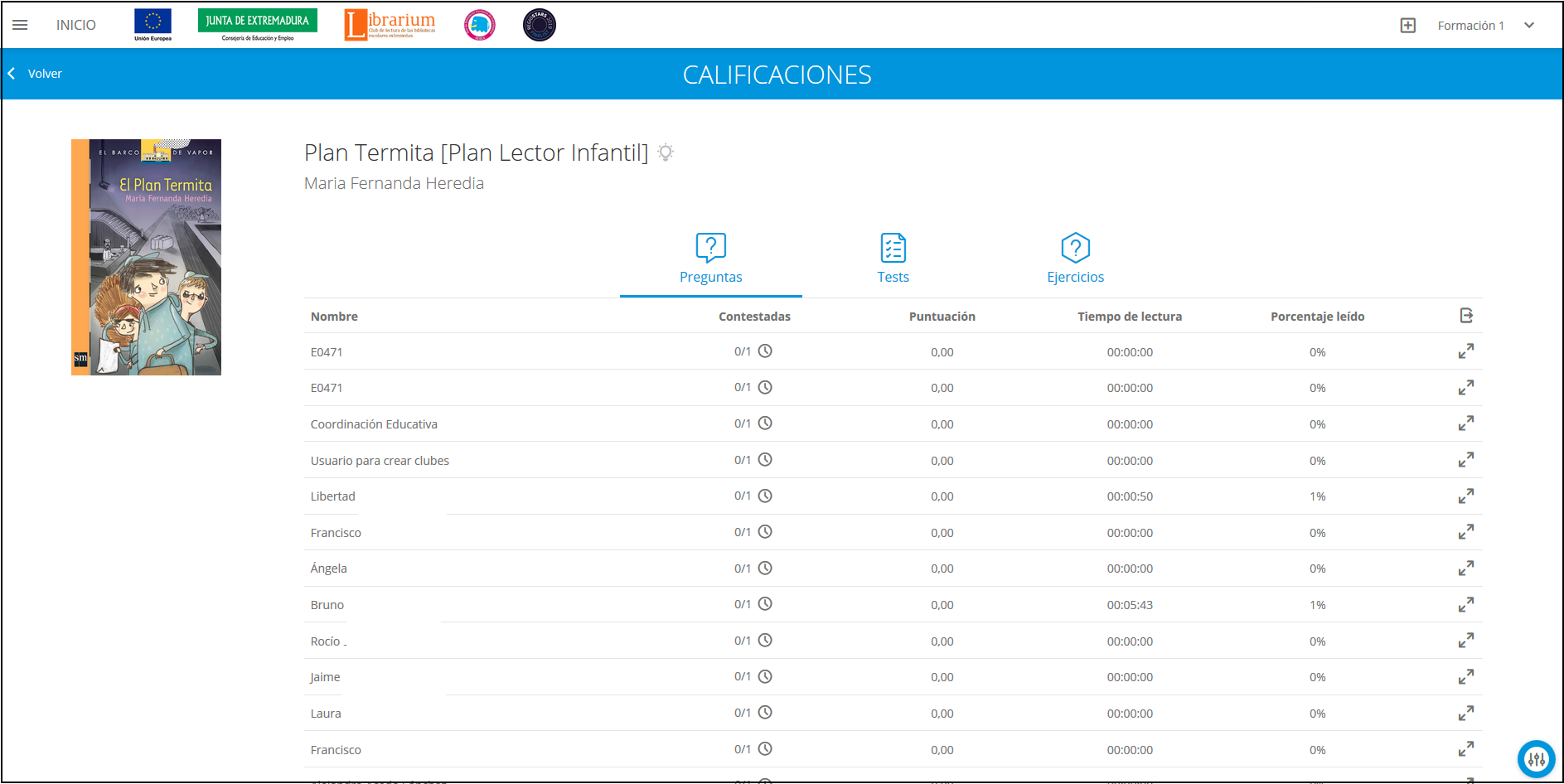
![]() 6. Para ver las preguntas de cada seguidor, haga clic en el icono que representa una flecha de doble punta, que está a la derecha de cada uno. Por cada una de las preguntas, aparecerá el enunciado, la respuesta, la puntuación, los comentarios y el tiempo que se tardó en responder si lo configuramos. En el caso de que la pregunta tuviera respuestas alternativas, LIBRARIUM la evalúa directamente con 10 puntos si es correcta y con 0 si no lo es.
6. Para ver las preguntas de cada seguidor, haga clic en el icono que representa una flecha de doble punta, que está a la derecha de cada uno. Por cada una de las preguntas, aparecerá el enunciado, la respuesta, la puntuación, los comentarios y el tiempo que se tardó en responder si lo configuramos. En el caso de que la pregunta tuviera respuestas alternativas, LIBRARIUM la evalúa directamente con 10 puntos si es correcta y con 0 si no lo es.

![]() 7. En el caso de que la pregunta sea abierta o de texto libre., debera ser la persona que modera, la que indique la puntuación. También puede teclear un comentario que podrá leer el usuario.
7. En el caso de que la pregunta sea abierta o de texto libre., debera ser la persona que modera, la que indique la puntuación. También puede teclear un comentario que podrá leer el usuario.

![]() 8. Las contestaciones a los ejercicios propuestos en la pestaña del mismo nombre, podrán corregirse y consultarse pulsando el icono Ejercicios. Aparcerá una ventana en la que, en cada fila, puede verse un seguidor. Si hace clic sobre el icono de flecha de doble punta que está a su derecha, se desplegará una ventana con todos los ejercicios propuestos, las preguntas de cada uno de ellos y su puntuación, entre otra información.
8. Las contestaciones a los ejercicios propuestos en la pestaña del mismo nombre, podrán corregirse y consultarse pulsando el icono Ejercicios. Aparcerá una ventana en la que, en cada fila, puede verse un seguidor. Si hace clic sobre el icono de flecha de doble punta que está a su derecha, se desplegará una ventana con todos los ejercicios propuestos, las preguntas de cada uno de ellos y su puntuación, entre otra información.
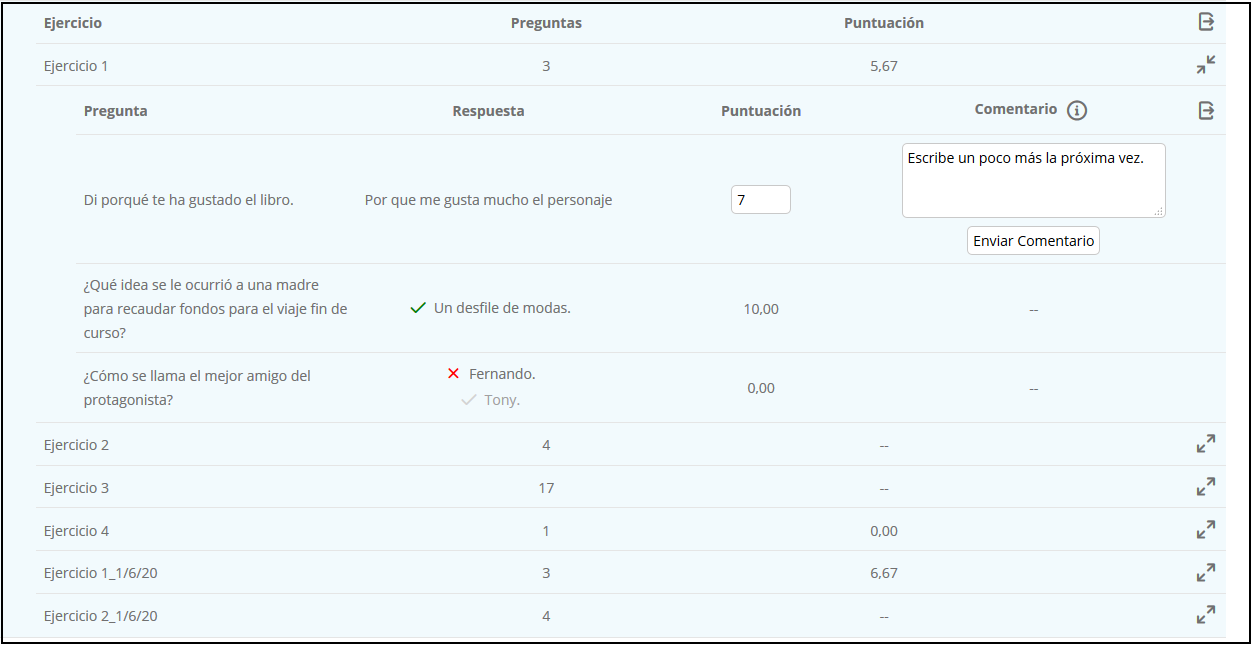
Puede exportar los resultados de un participante o de todos los del club a una hoja de cálculo, utilizando el botón Exportar.
Crear un club de lectura
Recuerde que debe tener el perfil de moderador/a para poder crear clubes de lectura. Si tiene el de colaborador no podrá hacerlo.
También tenga en cuenta que cualquiera de las funcionalidades que se explican a continuación pueden ser modificadas o cambiadas posteriormente.
Siga la siguiente secuencia de pasos para clear un club:
![]() Haga clic sobre el menú de moderación que se encuentra en la parte inferior derecha de la pantalla donde se encuentran los carruseles de los clubes, antes de entrar en uno de ellos.
Haga clic sobre el menú de moderación que se encuentra en la parte inferior derecha de la pantalla donde se encuentran los carruseles de los clubes, antes de entrar en uno de ellos.
![]() Seleccione Nuevo club.
Seleccione Nuevo club.
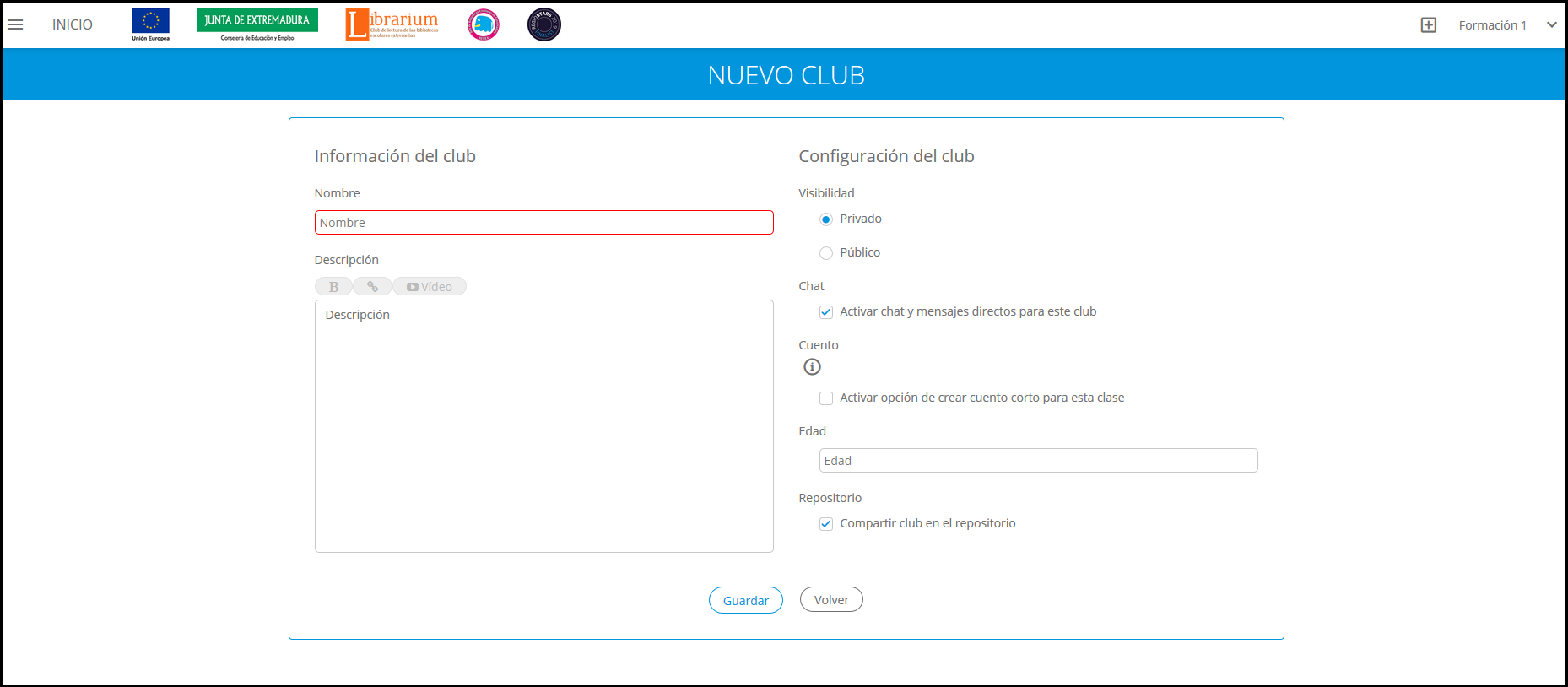
![]() En la pantalla que aparece, introduzca el nombre del club, así como una descripción en la caja del mismo nombre. También puede añadir un vídeo o un enlace. Al hacer clic sobre estas opciones, se abrirá un cuadro donde deberá indicar la url del vídeo o el enlace.
En la pantalla que aparece, introduzca el nombre del club, así como una descripción en la caja del mismo nombre. También puede añadir un vídeo o un enlace. Al hacer clic sobre estas opciones, se abrirá un cuadro donde deberá indicar la url del vídeo o el enlace.
![]() Indique la visibilidad del club haciendo clic sobre la opción que prefiera. Mire la imagen que se encuentra al principio de esta misma página de la ayuda para ver la diferencia entre clubes públicos y privados. En resumen, un club público será accesible a todos los usuarios de Librarium, y uno privado estará oculto para los usuarios generales y accesible mediante invitación para quienes considere adecuado el moderador.
Indique la visibilidad del club haciendo clic sobre la opción que prefiera. Mire la imagen que se encuentra al principio de esta misma página de la ayuda para ver la diferencia entre clubes públicos y privados. En resumen, un club público será accesible a todos los usuarios de Librarium, y uno privado estará oculto para los usuarios generales y accesible mediante invitación para quienes considere adecuado el moderador.
![]() Active o desactive el chat y los mensajes directos en el club. Si lo desactiva, no aparecerá la pestaña Chat dentro del club.
Active o desactive el chat y los mensajes directos en el club. Si lo desactiva, no aparecerá la pestaña Chat dentro del club.
![]() Active la opción crear cuento corto si desea que los participantes del club redacten uno de forma colaborativa. Consulte el apartado correspondiente de esta misma ayuda para más detalles.
Active la opción crear cuento corto si desea que los participantes del club redacten uno de forma colaborativa. Consulte el apartado correspondiente de esta misma ayuda para más detalles.
![]() Si lo desea, indique la edad aproximada de los participantes en el club. Esta información será de utilidad para otros moderadores.
Si lo desea, indique la edad aproximada de los participantes en el club. Esta información será de utilidad para otros moderadores.
![]() Desactive la casilla Compartir club en el repositorio si no quiere que ningún moderador/a pueda copiarlo. Por omisión se encuentra activada.
Desactive la casilla Compartir club en el repositorio si no quiere que ningún moderador/a pueda copiarlo. Por omisión se encuentra activada.
![]() Pulse el botón Guardar para crearlo. Recuerde que puede cambiar posteriormente cualquiera de las indicaciones, nombres u opciones que ha seleccionado.
Pulse el botón Guardar para crearlo. Recuerde que puede cambiar posteriormente cualquiera de las indicaciones, nombres u opciones que ha seleccionado.
Seguidamente se abre la opción Usuarios, con un cuadro que muestra un código, que puede comunicar a los participantes en el club para que se suscriban de forma sencilla a él. En el apartado de esta ayuda del club de lectura como lector, se explica cómo debe utilizarse este código. Si hace clic sobre él, se copiará en el portapapeles y podrá pegarlo en un correo o una notificación.
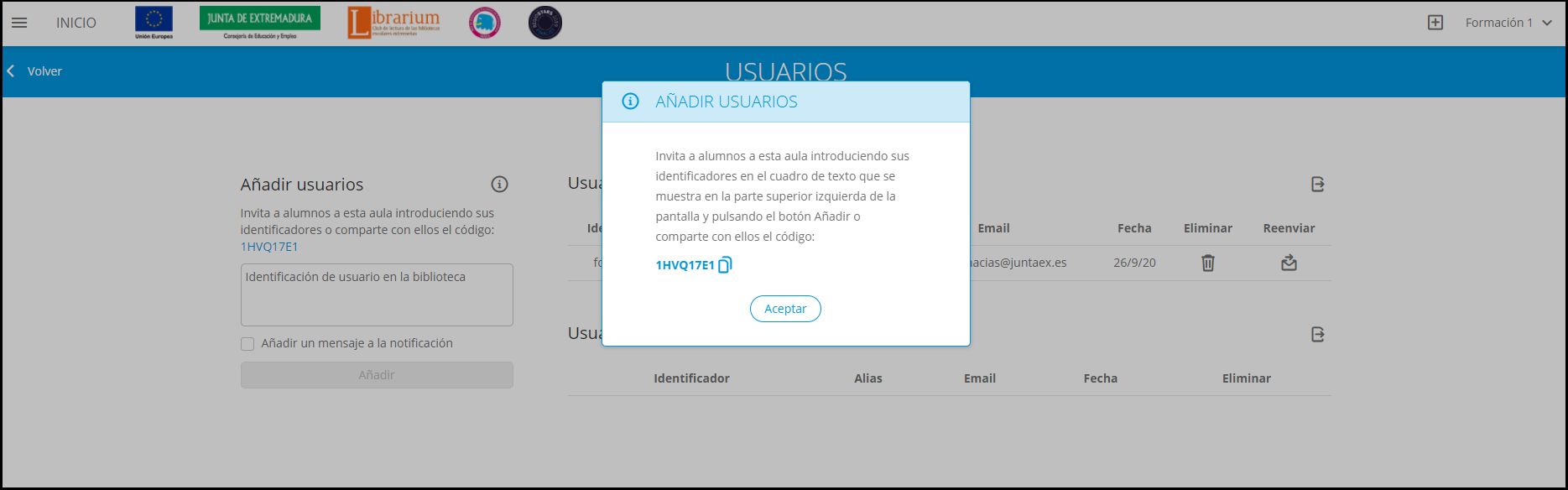
Una vez creado el club, podrá añadir los participantes y tendrá que comunicarles cómo suscribirse a él. Consulte los apartados correspondientes de esta ayuda.
Cómo invitar a usuarios a un club
Pueden darse diferentes situaciones:
![]() Si el club es público. Solo deberá comunicar a los usuarios el código del club, para que puedan acceder de una forma más rápida a través del icono +; o su nombre, para que puedan buscarlo a través del icono lupa.
Si el club es público. Solo deberá comunicar a los usuarios el código del club, para que puedan acceder de una forma más rápida a través del icono +; o su nombre, para que puedan buscarlo a través del icono lupa.
![]() Si el club es privado.
Si el club es privado.
![]() Tal vez la forma más sencilla es compartir con los futuros participantes el código del club, para que ellos se suscriban a través del icono +, que se encuentra en la parte superior derecha de la pantalla. El código se encuentra en la parte superior izquierda de la pantalla, por debajo del nombre del club, en la pestaña Información. Haga clic sobre él y se copiará al portapapeles, posteriormente podrá pegarlo en un correo, documento o notificación en una red social.
Tal vez la forma más sencilla es compartir con los futuros participantes el código del club, para que ellos se suscriban a través del icono +, que se encuentra en la parte superior derecha de la pantalla. El código se encuentra en la parte superior izquierda de la pantalla, por debajo del nombre del club, en la pestaña Información. Haga clic sobre él y se copiará al portapapeles, posteriormente podrá pegarlo en un correo, documento o notificación en una red social.

![]() También se pueden añadir usuarios a un club desde la opción Usuarios del menú de moderación, dentro del club. Consulte el apartado Cómo añadir usuarios a un club par ver cómo hacerlo.
También se pueden añadir usuarios a un club desde la opción Usuarios del menú de moderación, dentro del club. Consulte el apartado Cómo añadir usuarios a un club par ver cómo hacerlo.
Cómo ver o eliminar usuarios de un club
Si quiere ver los usuarios que se han suscrito al club o necesita eliminar alguno, utilice la siguiente secuencia de pasos para hacerlo:
![]() 1. Dentro del club, haga clic sobre el botón de moderación (parte inferior derecha)
1. Dentro del club, haga clic sobre el botón de moderación (parte inferior derecha)
![]() 2. Seleccione la opción Usuarios.
2. Seleccione la opción Usuarios.
![]() 3. En la pantalla que aparece, podrá ver el listado de usuarios. En primer lugar de los que han sido invitados y todavía no han entrado, por debajo, los que ya se han suscrito. Por cada uno de ellos podrá ver el identificador Rayuela, su alias o nombre, el Email, si tuviera, y la fecha en la que ha sido invitado o se ha suscrito. También encontrará dos botones: Eliminar y Reenviar.
3. En la pantalla que aparece, podrá ver el listado de usuarios. En primer lugar de los que han sido invitados y todavía no han entrado, por debajo, los que ya se han suscrito. Por cada uno de ellos podrá ver el identificador Rayuela, su alias o nombre, el Email, si tuviera, y la fecha en la que ha sido invitado o se ha suscrito. También encontrará dos botones: Eliminar y Reenviar.
Antes de invitar a los usuarios a través de esta opción, debe asegurarse de que todos tienen indicada correctamente su dirección de correo electrónico, que podrá ver en la columna Email. Cada uno de ellos puede hacerlo a través de la opción Ajustes, del menú que se despliega al hacer clic sobre su nombre de usuario (parte superior derecha de la ventana)
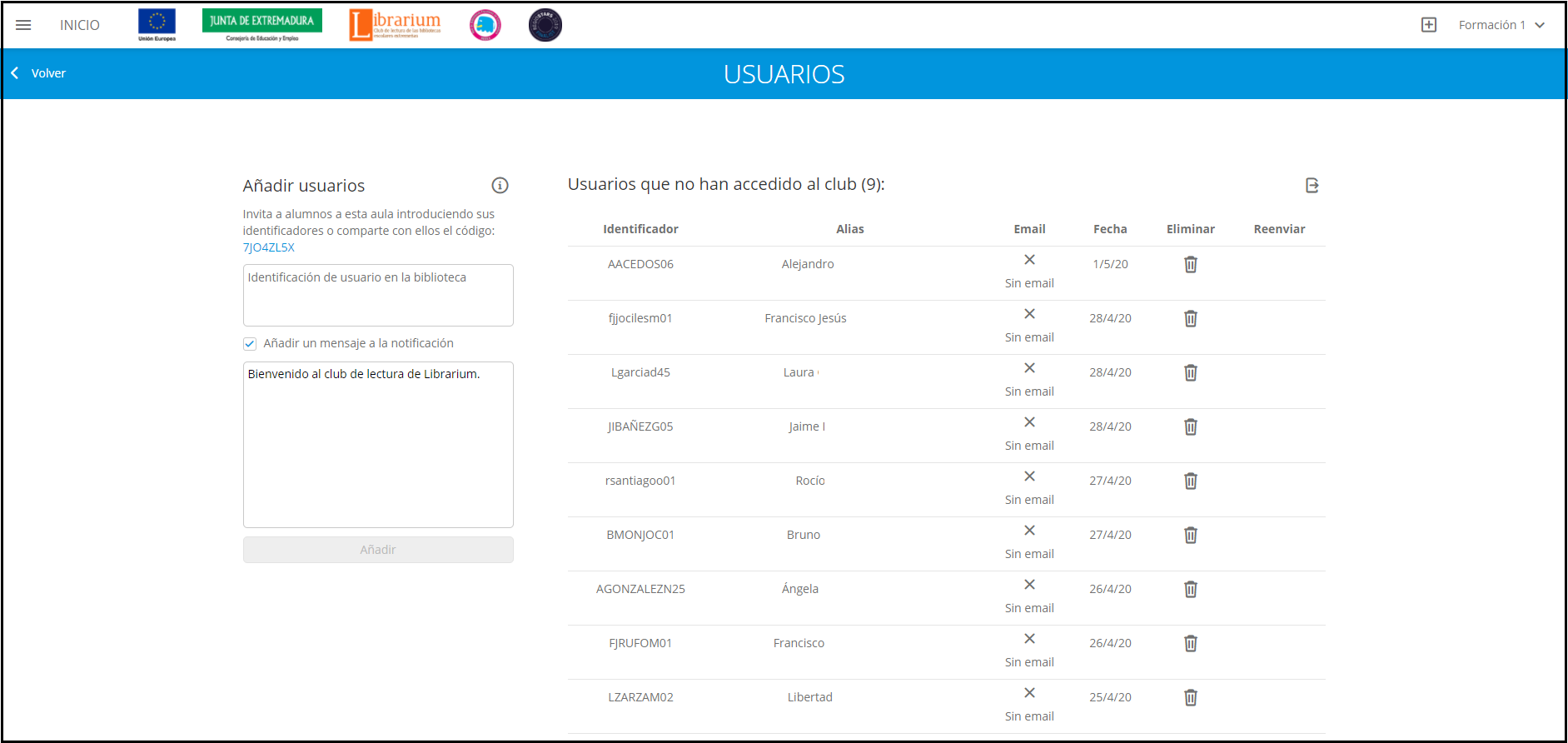
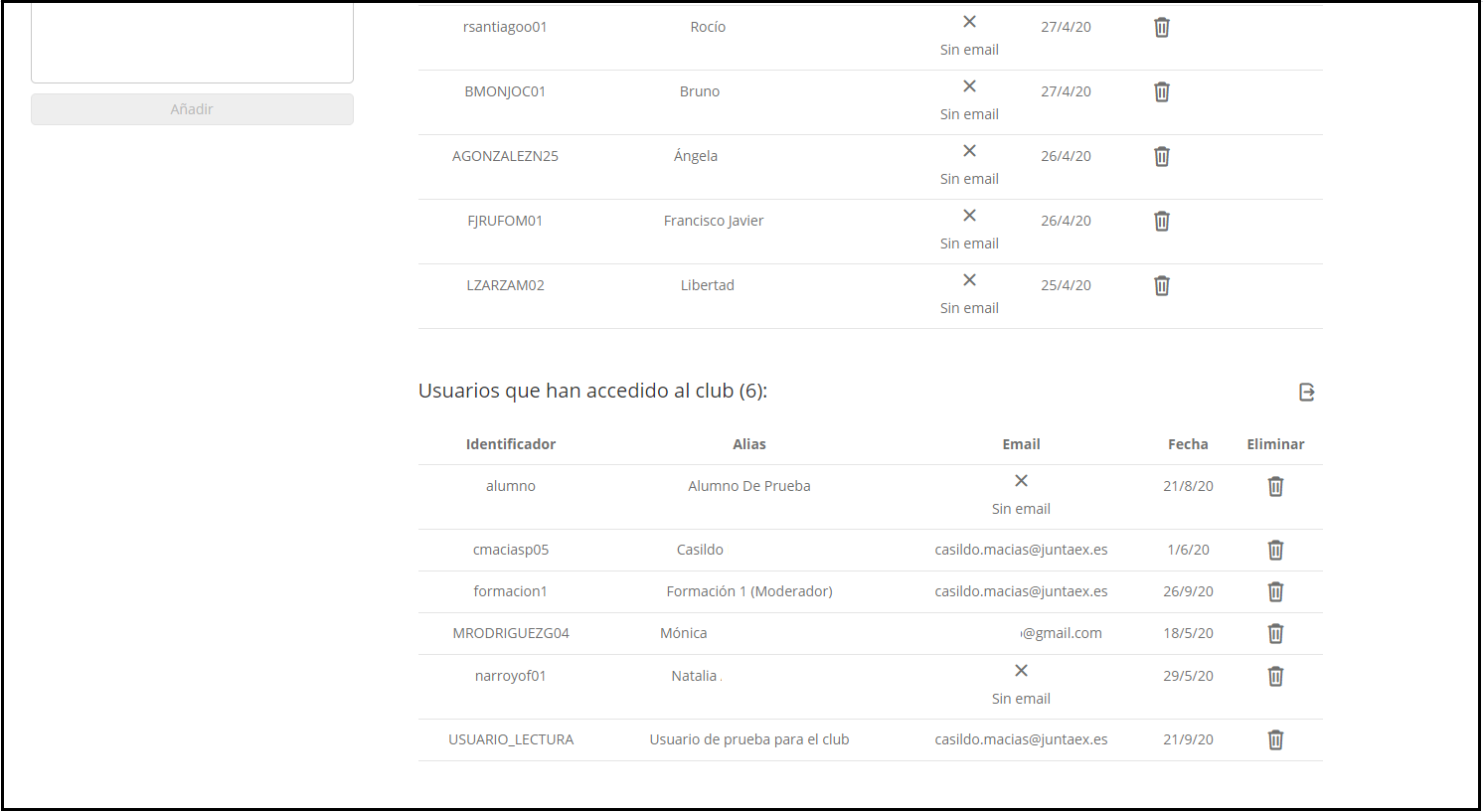
![]() 4. Si quiere eliminar un usuario, haga clic en el botón Eliminar que está a la derecha, en su misma fila. Pulse Sí para confirmar la operación en el cuadro que se abre. Si en el futuro necesita incorporar a algún usuario que haya eliminado, puede hacerlo sin problemas.
4. Si quiere eliminar un usuario, haga clic en el botón Eliminar que está a la derecha, en su misma fila. Pulse Sí para confirmar la operación en el cuadro que se abre. Si en el futuro necesita incorporar a algún usuario que haya eliminado, puede hacerlo sin problemas.
![]() 5. Como ya se ha comentado en otro apartado, los usuarios que se añadan a través de esta opción, recibirán un correo electrónico invitándoles a suscribirse. Si no lo han recibido o quiere enviarlo de nuevo, pulse el botón Reenviar, que está en su misma fila.
5. Como ya se ha comentado en otro apartado, los usuarios que se añadan a través de esta opción, recibirán un correo electrónico invitándoles a suscribirse. Si no lo han recibido o quiere enviarlo de nuevo, pulse el botón Reenviar, que está en su misma fila.
Si pulsa el botón de la imagen, podra obtener un hoja de cálculo con el listado de todos los usuarios.
Sugerir una lectura en un club
El moderador/a será la persona que decida los títulos que se leerán dentro del club. Sugerir una lectura en un club no significa que se tome en préstamo dicha publicación para todos los participantes en el club. Cada uno de ellos lo tendrá que hacer de forma individualizada. Puede sugerir una lectura de la siguiente forma:
![]() 1. Haga clic sobre la pestaña Lecturas.
1. Haga clic sobre la pestaña Lecturas.
![]() 2. Seleccione Nueva lectura en el menú de moderación.
2. Seleccione Nueva lectura en el menú de moderación.
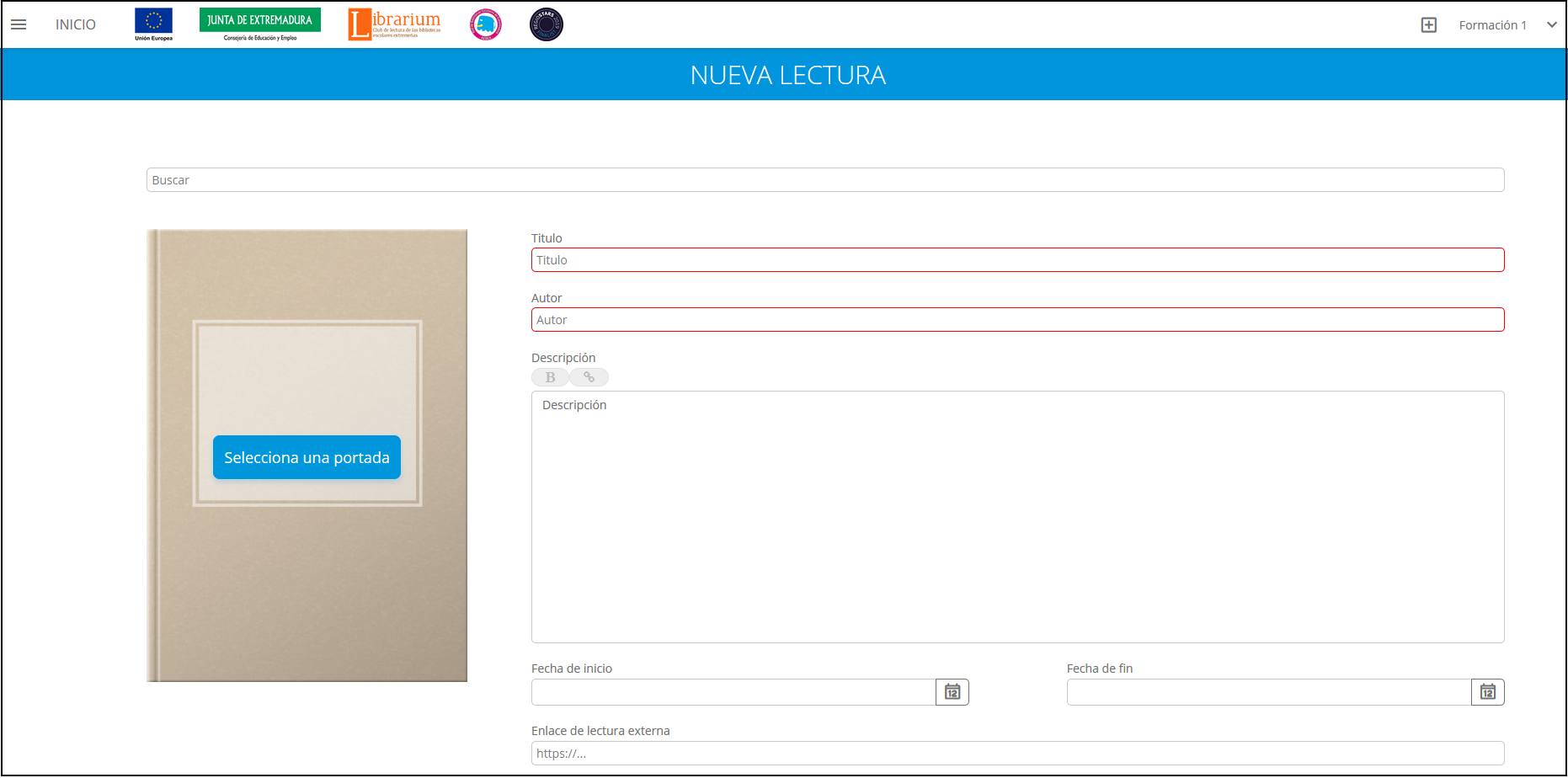
![]() 3. En la pantalla que aparece, haga clic en el cuadro Buscar y teclee el título o nombre del autor que desea. Se realizará una búsqueda en el catálogo de LIBRARIUM y aparecerán todas aquellas publicaciones que tienen alguna coincidencia con el texto indicado.
3. En la pantalla que aparece, haga clic en el cuadro Buscar y teclee el título o nombre del autor que desea. Se realizará una búsqueda en el catálogo de LIBRARIUM y aparecerán todas aquellas publicaciones que tienen alguna coincidencia con el texto indicado.
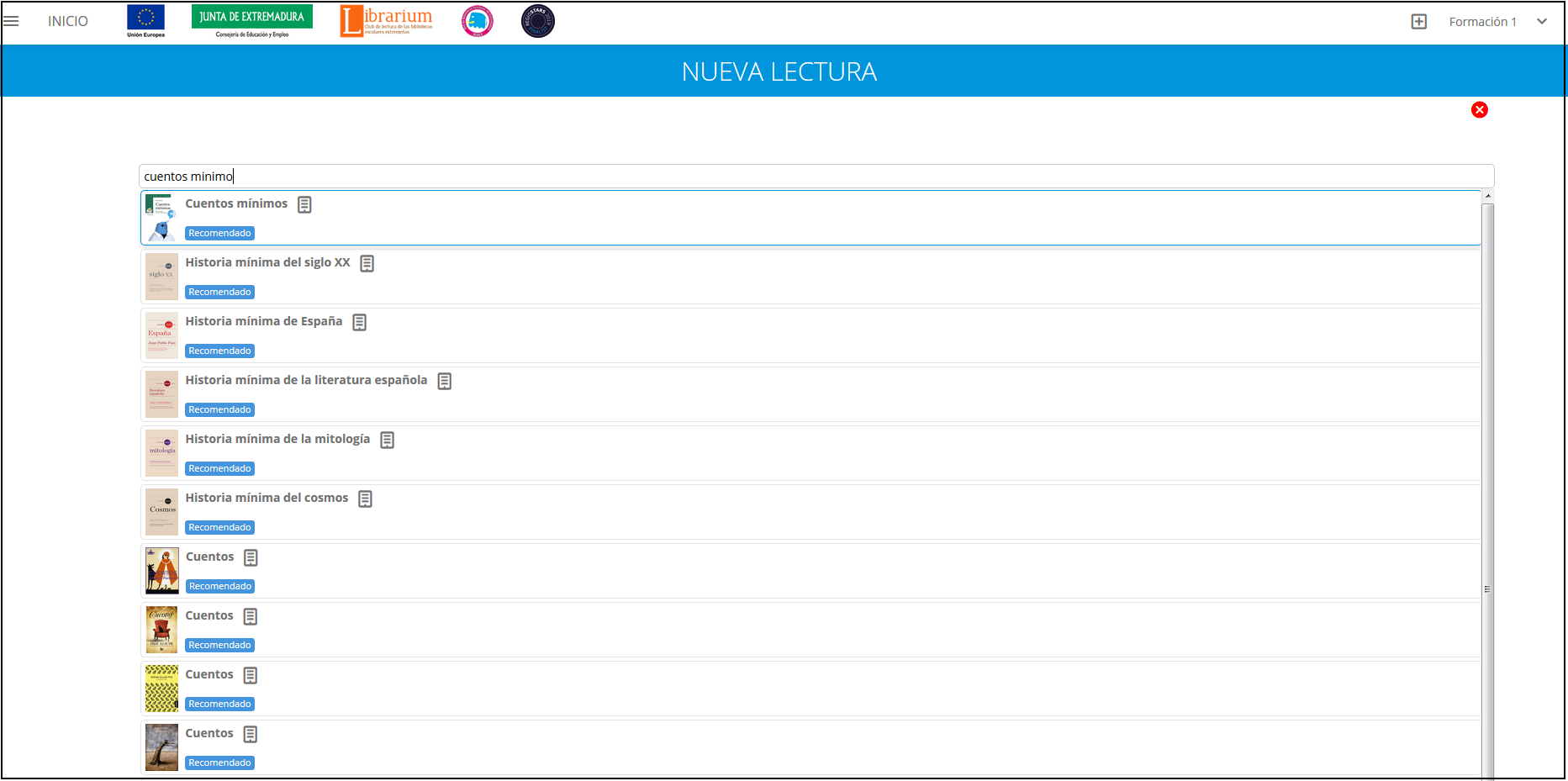
![]() 4. Haga clic sobre el libro en el que esté interesado. Los metadatos y portada del libro aparecerán en la ventana.
4. Haga clic sobre el libro en el que esté interesado. Los metadatos y portada del libro aparecerán en la ventana.
Si ve la etiqueta Recomendado al lado de un título, es que la publicación tiene suficientes licencias para que los participantes del club no tengan problemas para tomarla en préstamo.
A la derecha del título podrá ver un icono que indica el tipo de recurso que es (libro electrónico, audiolibro, etc.)
![]() 5. Puede cambiar la descripción, haciendo clic en el cuadro y tecleando el texto que desee. No recomendamos cambiar el título o el autor/a.
5. Puede cambiar la descripción, haciendo clic en el cuadro y tecleando el texto que desee. No recomendamos cambiar el título o el autor/a.
![]() 6. Indique las fechas de inicio y fin de la lectura. Para ello, haga clic en el icono que está a la derecha del cuadro y en el día que quiera del calendario que aparezca. Tenga en cuenta que, posteriormente, puede cambiarlas.
6. Indique las fechas de inicio y fin de la lectura. Para ello, haga clic en el icono que está a la derecha del cuadro y en el día que quiera del calendario que aparezca. Tenga en cuenta que, posteriormente, puede cambiarlas.
![]() 7. Pulse Guardar.
7. Pulse Guardar.
Antes de escoger un título para el club de lectura, asegúrese de que existen suficientes copias en LIBRARIUM para todos los componentes de dicho club. Como ya se ha comentado, todos aquellos que tienen la etiqueta Recomendado cumplen esa condición. De todas formas, para asegurarse, acceda a la ficha del título en la plataforma de préstamo y compruebe el número de copias en la parte inferior de la ficha. Como regla general, en las que aparezca la etiqueta Copias ilimitadas, no habrá problemas de ejemplares.
La lectura que esté activa en cada momento, según las fechas indicadas, será la portada del club de lectura.
Puede sugerir todas las lecturas que quiera en un club.
También puede sugerir como lectura un recurso que esté fuera de LIBRARIUM, para ello, haga clic en el cuadro Enlace de lectura externa e indique la URL del recurso que quiera. En este caso, se sugiere que añada una portada, haciendo clic en el botón Seleccione una portada y escogiendo la que quiera, de entre las que tenga almacenadas en su ordenador.
Añadir preguntas a una lectura
Si es moderador/a de un club, puede enriquecer los libros, o lo que es lo mismo añadir preguntas, test, vídeos o anotaciones que el lector podrá contestar o ver cuando esté leyendo el libro con la aplicación de lectura de LIBRARIUM, dentro del club de lectura. Puede hacerlo con la siguiente secuencia de pasos:
![]() 1. Seleccione la lectura que quiere enriquecer en la pestaña Lectura.
1. Seleccione la lectura que quiere enriquecer en la pestaña Lectura.
![]() 2. Pulse el botón Leer. Accederá a la aplicación de lectura de Librarium. Si no lo tuviera en préstamo, verá el botón Tomar en préstamo, púlselo y lo tendrá.
2. Pulse el botón Leer. Accederá a la aplicación de lectura de Librarium. Si no lo tuviera en préstamo, verá el botón Tomar en préstamo, púlselo y lo tendrá.
![]() 3. Pase páginas hasta llegar a la que quiera incluir una pregunta, test, vídeo, etc..
3. Pase páginas hasta llegar a la que quiera incluir una pregunta, test, vídeo, etc..
![]() 4. Pulse el botón +, que está en la parte superior derecha de la ventana. Identifíquelo en la siguiente imagen.
4. Pulse el botón +, que está en la parte superior derecha de la ventana. Identifíquelo en la siguiente imagen.
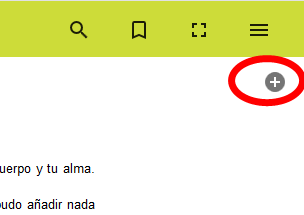
![]() 5. En el cuadro que aparece, escoja si quiere insertar una pregunta o un grupo de ellas a través de un test.
5. En el cuadro que aparece, escoja si quiere insertar una pregunta o un grupo de ellas a través de un test.
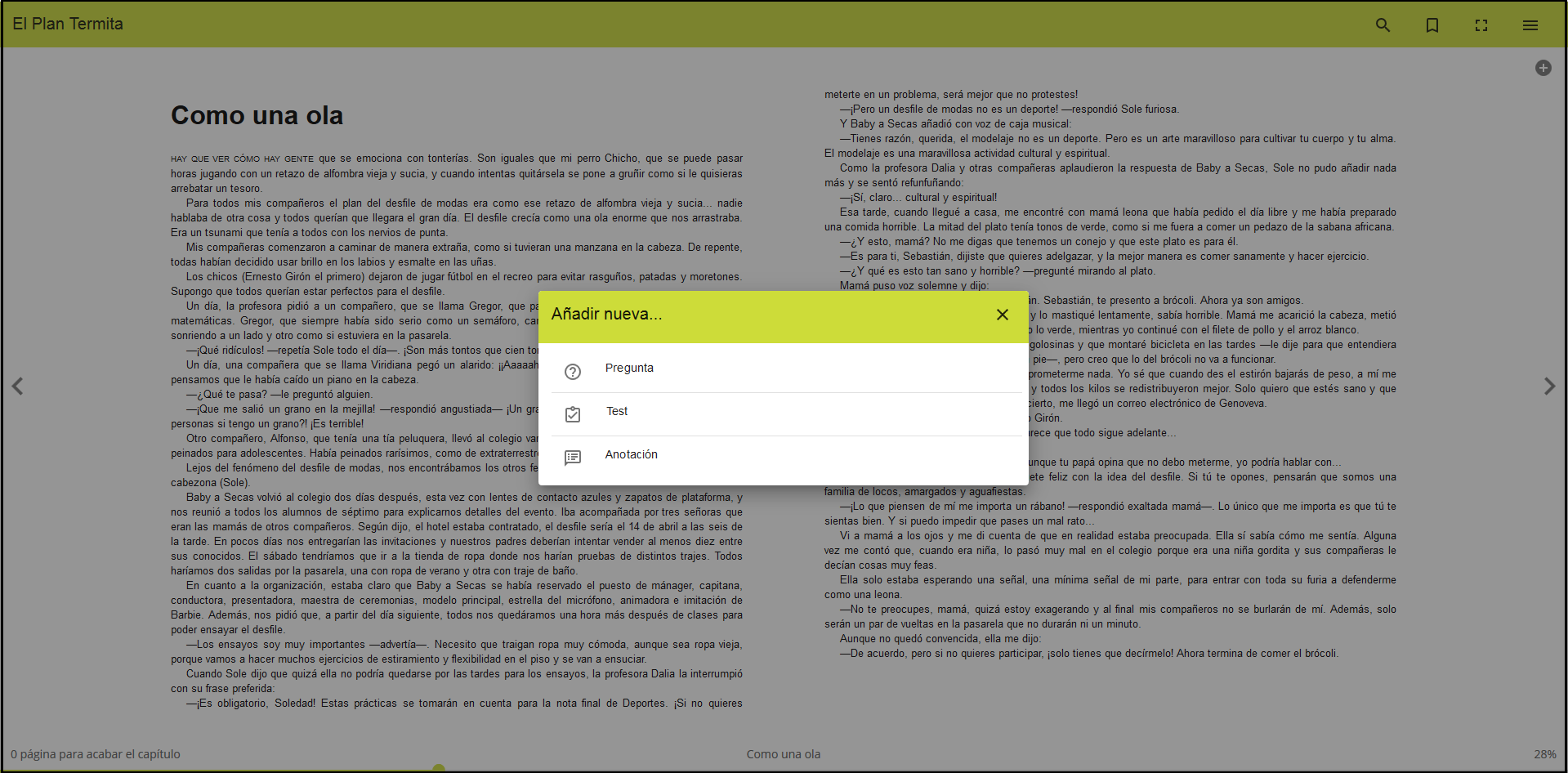
![]() 6. En el caso de que seleccione Pregunta. Aparecerá un cuadro de diálogo donde podrá escribir su enunciado. Si quiere que sea de respuesta abierta o de texto libre, seleccione Pregunta de respuesta libre. Si en cambio, quiere que se ofrecezcan respuestas alternativas con una única correcta, seleccione Pregunta de múltiple elección. Tendrá que escribir las tres respuestas en cada uno de los cuadros, y no olvide marcar el botón que está a la izquierda de la que sea correcta, de esta forma se evaluará de forma automática.
6. En el caso de que seleccione Pregunta. Aparecerá un cuadro de diálogo donde podrá escribir su enunciado. Si quiere que sea de respuesta abierta o de texto libre, seleccione Pregunta de respuesta libre. Si en cambio, quiere que se ofrecezcan respuestas alternativas con una única correcta, seleccione Pregunta de múltiple elección. Tendrá que escribir las tres respuestas en cada uno de los cuadros, y no olvide marcar el botón que está a la izquierda de la que sea correcta, de esta forma se evaluará de forma automática.
![]() 7. Si quiere dar un determinado tiempo de respuesta al lector, active la casilla Habilitar tiempo de respuesta e indique el tiempo que tendrán.
7. Si quiere dar un determinado tiempo de respuesta al lector, active la casilla Habilitar tiempo de respuesta e indique el tiempo que tendrán.
Si quiere que la pregunta tenga más de tres respuestas, pulse el botón verde +.
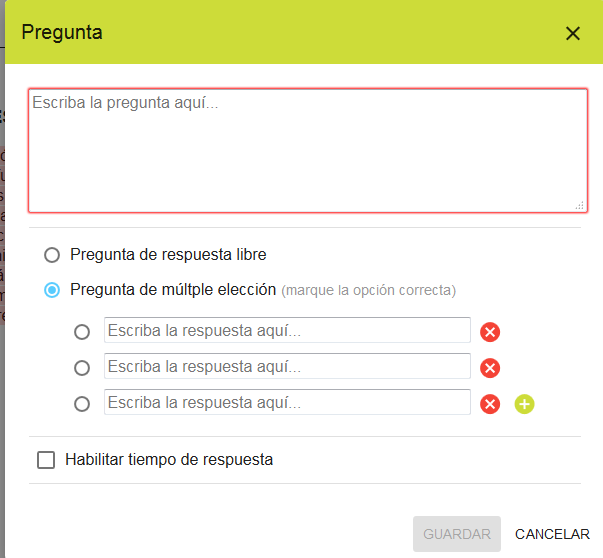
![]() 8. Cuando termine pulse Guardar.
8. Cuando termine pulse Guardar.
De esta forma cuando el seguidor o lector llegue a esa página, aparecerá en la parte superior derecha un icono de interrogación que le indicará que tiene una pregunta a responder. Consulte el apartado de la ayuda que trata sobre la respuesta de ejercicios.
Si en el paso 5, decide crear un test, le aparecerá el siguiente cuadro, donde podrá indicar el nombre del test y añadir las preguntas que desee.
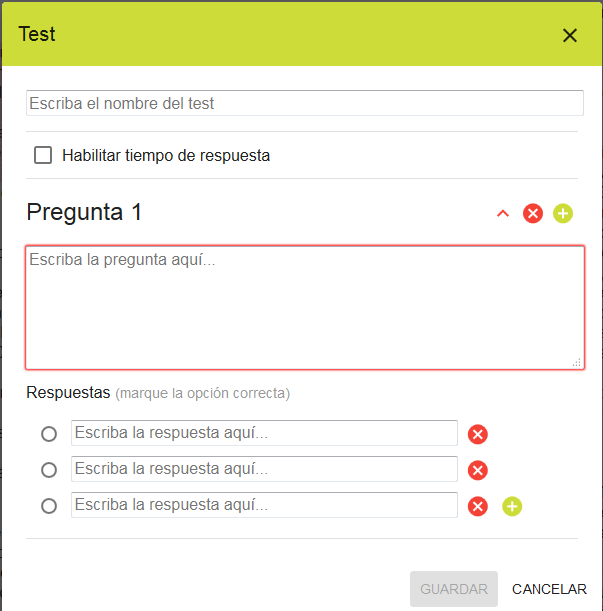
Añadir anotaciones (vídeos o imágenes) a una lectura
Puede ser muy atractivo enriquecer un libro con vídeos, imágenes o enlaces a webs. El lector podrá verlos cuando llegue a la página en la que están insertados. Puede hacerlo con la siguiente secuencia de pasos:
![]() 1. Seleccione la lectura que quiere enriquecer en la pestaña Lectura.
1. Seleccione la lectura que quiere enriquecer en la pestaña Lectura.
![]() 2. Pulse el botón Leer. Accederá a la aplicación de lectura de Librarium. Si no lo tuviera en préstamo, verá el botón Tomar en préstamo, púlselo y lo tendrá.
2. Pulse el botón Leer. Accederá a la aplicación de lectura de Librarium. Si no lo tuviera en préstamo, verá el botón Tomar en préstamo, púlselo y lo tendrá.
![]() 3. Pase páginas hasta llegar a la que quiera incluir la anotación (vídeo, fotografía, etc…)
3. Pase páginas hasta llegar a la que quiera incluir la anotación (vídeo, fotografía, etc…)
![]() 4. Pulse el botón +, que está en la parte superior derecha de la ventana. Identifíquelo en la siguiente imagen.
4. Pulse el botón +, que está en la parte superior derecha de la ventana. Identifíquelo en la siguiente imagen.
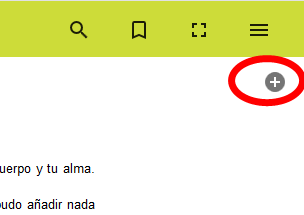
![]() 5. En el cuadro que aparece, seleccione Anotación.
5. En el cuadro que aparece, seleccione Anotación.
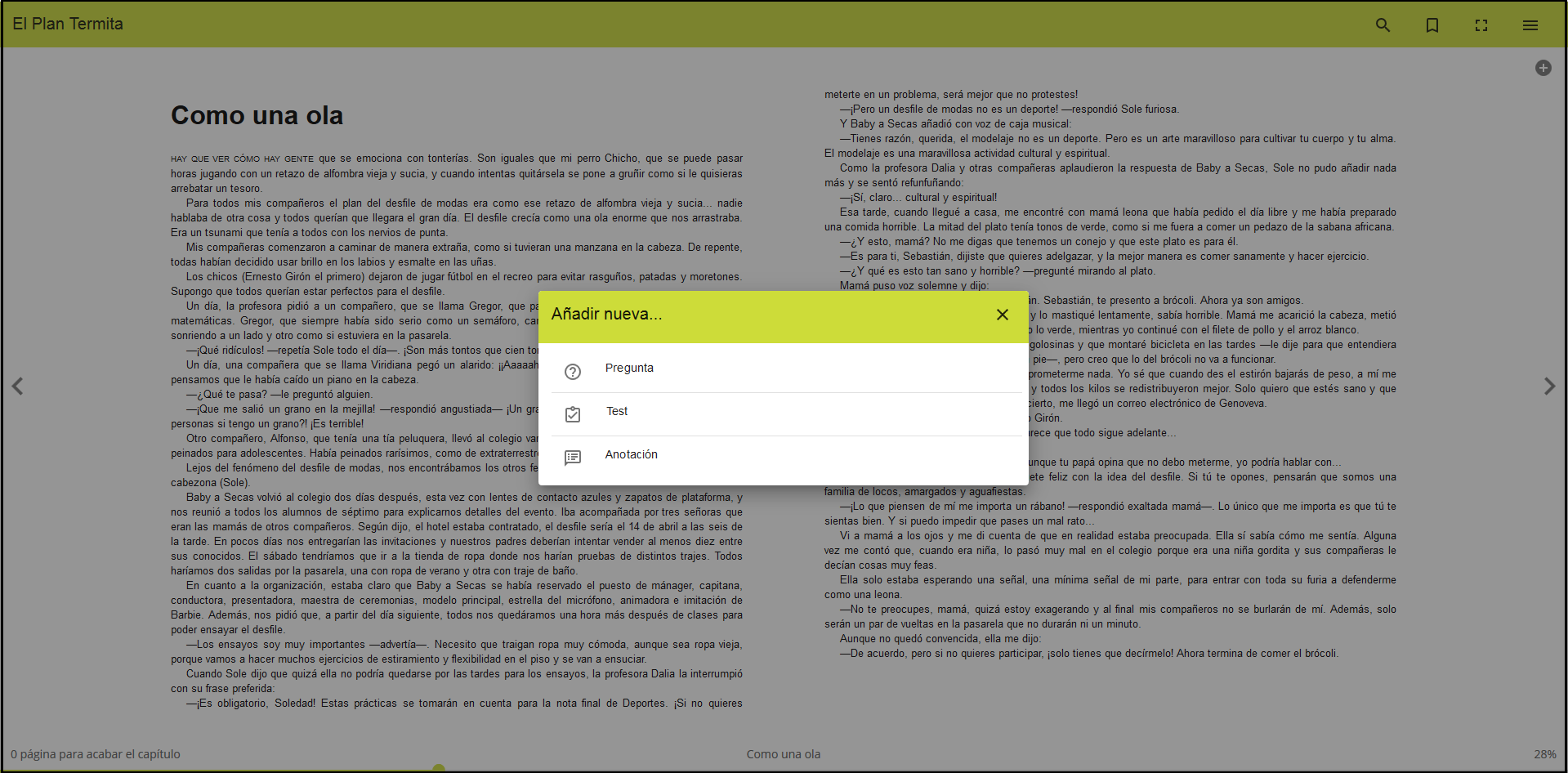
![]() 6. Indique en este cuadro la dirección URL del recurso que quiere utilizar.
6. Indique en este cuadro la dirección URL del recurso que quiere utilizar.
![]() 7. En pocos segundos se abrira el recurso en el mismo cuadro.
7. En pocos segundos se abrira el recurso en el mismo cuadro.
Para obtener la dirección URL de un vídeo de Youtube, por ejemplo, busque el vídeo que quiera, ábralo, pulse Compartir y, en la ventana que aparece, pulse Copiar. Seguidamente vuelva a la ventana de LIBRARIUM donde tiene el libro abierto y pegue (Ctrl+V) la dirección que copió.
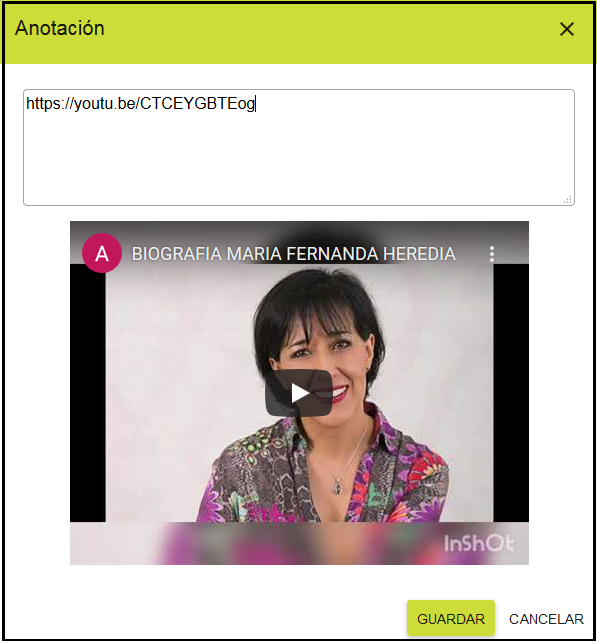
![]() 8. Cuando termine pulse Guardar.
8. Cuando termine pulse Guardar.
De esta forma cuando el lector llegue a esa página, aparecerá en la parte superior derecha un icono con un triángulo que indica que hay un vídeo o una imagen. Si lo pulsa se reproducirá o se verá.
Elaborar ejercicios
Además de incorporar ejercicios dentro de los propios libros, LIBRARIUM permite elaborarlos y configurarlos fuera de ellos, para que se respondan de forma independiente. Todos estos ejercicios se encontrarán en la pestaña del mismo nombre. Si desea redactar uno siga las siguientes instrucciones.
![]() 1. Haga clic en la pestaña Ejercicios.
1. Haga clic en la pestaña Ejercicios.
![]() 2. Pulse el botón de moderación, que está en la parte inferior derecha de la pantalla, y se seleccione la opción Nuevo ejercicio.
2. Pulse el botón de moderación, que está en la parte inferior derecha de la pantalla, y se seleccione la opción Nuevo ejercicio.
![]() 3. En la pantalla que se abre, indique el nombre del ejercicio.
3. En la pantalla que se abre, indique el nombre del ejercicio.
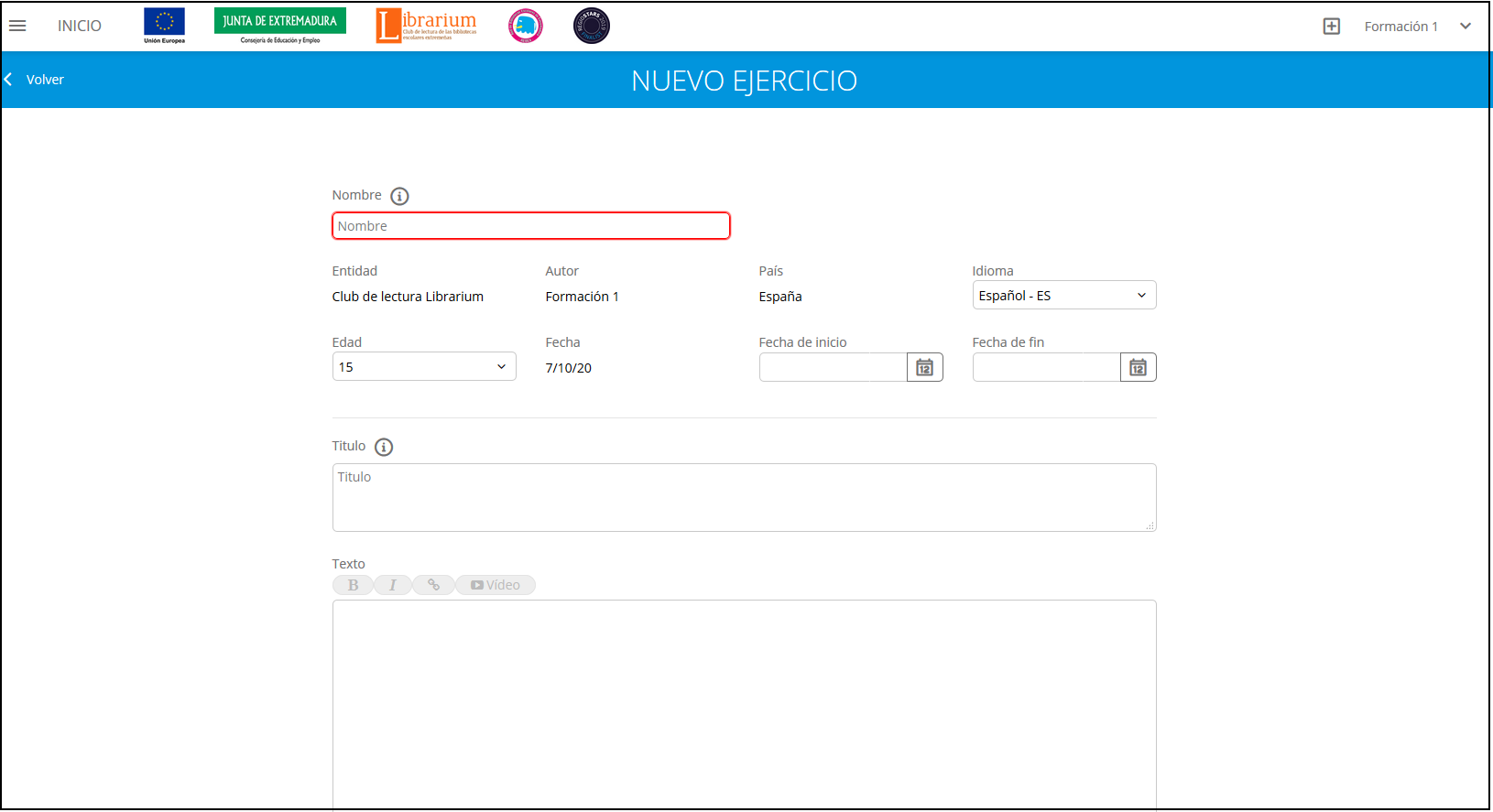
![]() 4. Seguidamente indique la edad a la que va dirigido el ejercicio y las fechas y horas de inicio y finalización del ejercicio. Para ello, haga clic en el botón que está a la derecha del cuadro de texto y sobre el día que quiera. No olvide pulsar Guardar en la ventana que aparece.
4. Seguidamente indique la edad a la que va dirigido el ejercicio y las fechas y horas de inicio y finalización del ejercicio. Para ello, haga clic en el botón que está a la derecha del cuadro de texto y sobre el día que quiera. No olvide pulsar Guardar en la ventana que aparece.
![]() 5. Si quiere que aparezcan las respuestas solo cuando termine el periodo que ha indicado de realización del ejercicio, marque la casilla Mostrar respuestas al finalizar la fecha de realización.
5. Si quiere que aparezcan las respuestas solo cuando termine el periodo que ha indicado de realización del ejercicio, marque la casilla Mostrar respuestas al finalizar la fecha de realización.
![]() 6. Teclee el título del ejercicio. En este caso, sí lo verá el participante.
6. Teclee el título del ejercicio. En este caso, sí lo verá el participante.
![]() 7. Teclee el texto o el enunciado del ejercicio en el cuadro Texto. Podrá incorporar enlaces o vídeos, pulsando el botón correspondiente, que está por encima del cuadro, e indicando la dirección URL.
7. Teclee el texto o el enunciado del ejercicio en el cuadro Texto. Podrá incorporar enlaces o vídeos, pulsando el botón correspondiente, que está por encima del cuadro, e indicando la dirección URL.
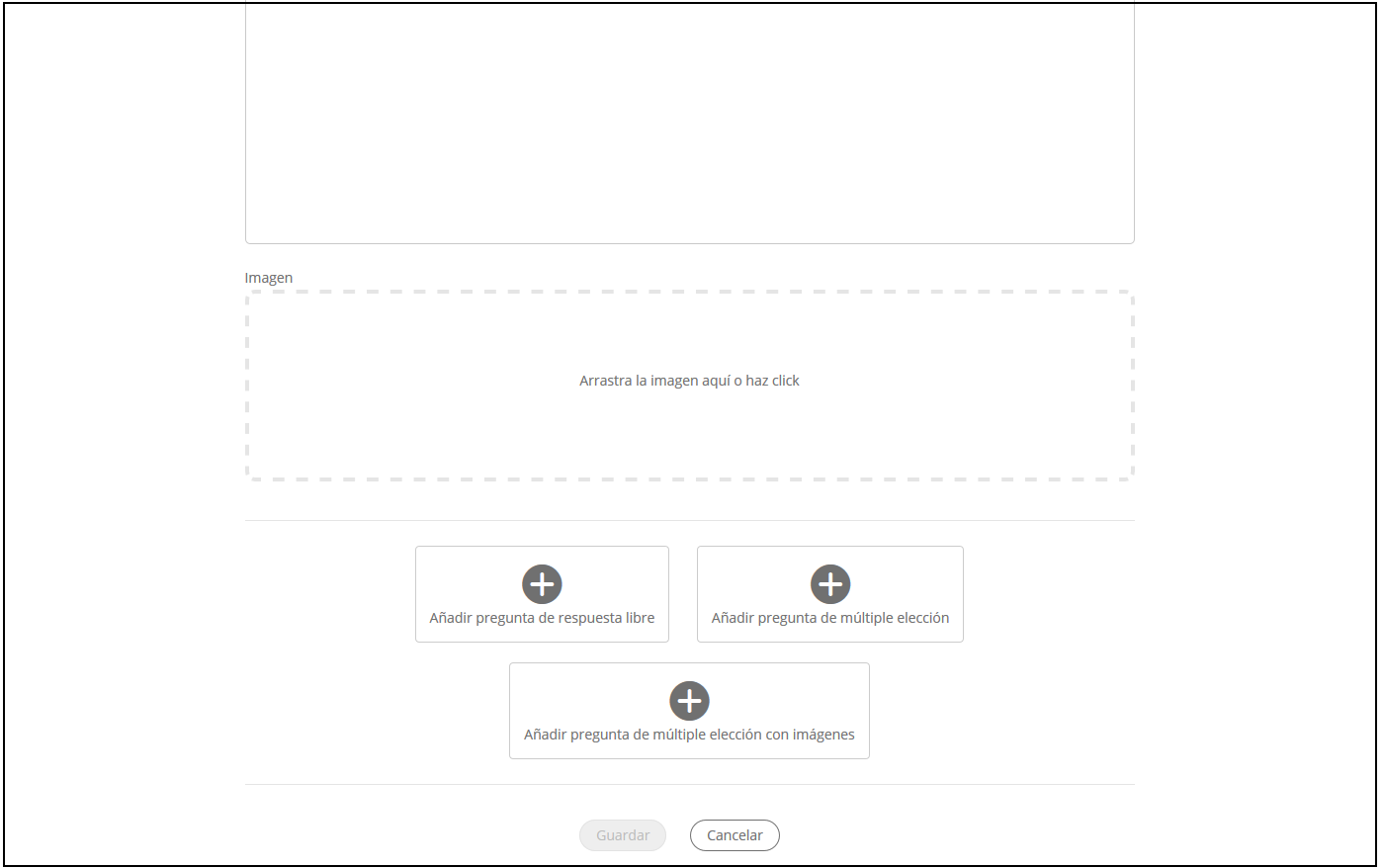
![]() 8. Si quiere añadir una imagen, haga clic sobre el cuadro del mismo nombre y selecciónela en la ventana que se abre. Para ello, tendrá que navegar por las carpetas que se encuentran en su ordenador.
8. Si quiere añadir una imagen, haga clic sobre el cuadro del mismo nombre y selecciónela en la ventana que se abre. Para ello, tendrá que navegar por las carpetas que se encuentran en su ordenador.
![]() 9. Escoja el tipo de pregunta que quiere realizar en el ejercicio: de respuesta libre, de múltiple elección o de múltiple elección con imágenes. Haga clic sobre el botón de la opción que quiera.
9. Escoja el tipo de pregunta que quiere realizar en el ejercicio: de respuesta libre, de múltiple elección o de múltiple elección con imágenes. Haga clic sobre el botón de la opción que quiera.
![]() 10. En el caso de escoger una pregunta de respuesta libre, tendrá que teclear su enunciado en el cuadro que se abre.
10. En el caso de escoger una pregunta de respuesta libre, tendrá que teclear su enunciado en el cuadro que se abre.
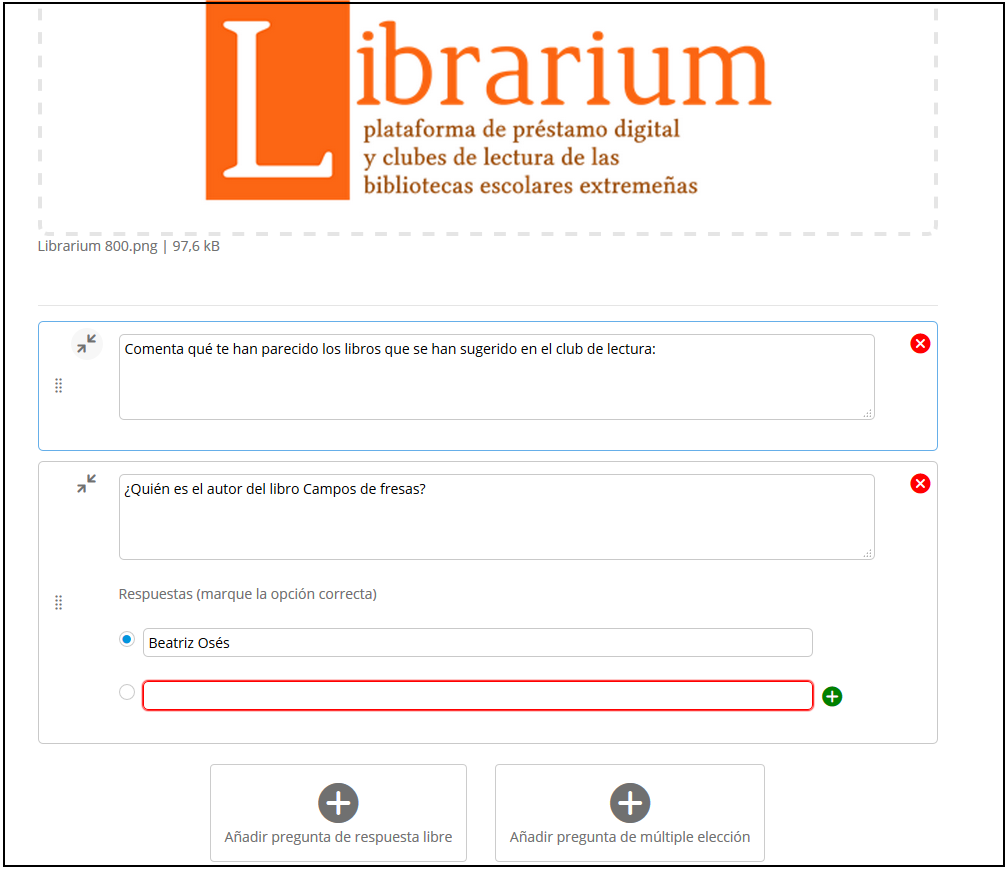
![]() 11. Si propone una pregunta de múltiple elección, teclee su enunciado e indique cada una de las posibles respuestas. Si necesitas más de dos respuestas, pulse el botón + verde que está a la derecha para añadir una nueva. No olvide indicar la correcta, para ello, haga clic sobre el botón que está a su izquierda, quedará señalado en azul.
11. Si propone una pregunta de múltiple elección, teclee su enunciado e indique cada una de las posibles respuestas. Si necesitas más de dos respuestas, pulse el botón + verde que está a la derecha para añadir una nueva. No olvide indicar la correcta, para ello, haga clic sobre el botón que está a su izquierda, quedará señalado en azul.
![]() 12. Si va a utilizar una pregunta de respuesta múltiple con imágenes, igualmente teclee su enunciado e indique las respuestas insertando las imágenes. Si necesita más de dos respuestas, pulse el botón + verde que está a la derecha para añadir una nueva. No olvide indicar la correcta, para ello, haga clic sobre el botón que está a su izquierda, quedará señalado en azul.
12. Si va a utilizar una pregunta de respuesta múltiple con imágenes, igualmente teclee su enunciado e indique las respuestas insertando las imágenes. Si necesita más de dos respuestas, pulse el botón + verde que está a la derecha para añadir una nueva. No olvide indicar la correcta, para ello, haga clic sobre el botón que está a su izquierda, quedará señalado en azul.
![]() 13. Finalmente, pulse el botón Guardar, que solo estará accesible si no falta alguno de los datos importantes del ejercicio.
13. Finalmente, pulse el botón Guardar, que solo estará accesible si no falta alguno de los datos importantes del ejercicio.
Recuerde que puede incluir varias preguntas dentro del mismo ejercicio. Para consultar cómo se deberían contestar las preguntas, consulte el apartado correspondiente de esta misma ayuda.
Una vez que haya pulsado el botón Guardar, aparecerá la pestaña Ejercicios, en la que cada línea es uno de ellos, con una serie de opciones que son las siguientes de izquierda a derecha:

El botón que está a la izquierda del nombre del ejercicio sirve para activar o desactivar su visibilidad. Si quiere que los participantes lo vean, deberá pulsarlo para que aparezca en azul.
En la columna Público, se encuentra el botón para compartir el ejercicio con otros moderadores/as de clubes de lectura. Haga clic sobre él si quiere añadirlo al repositorio público. Se recomienda compartir el trabajo con otros compañeros.
Botón Modificar. Es el que tiene el icono lápiz. Si lo pulsa, podrá modificar cualquiera de las preguntas del ejercicio, o cualquier otro aspecto, por ejemplo, las fechas de inicio y fin. Este botón no estará accesible cuando la pregunta esté visible , por lo que deberá pulsar el botón indicado anteriormente para descactivarla.
Botón Copiar. Realiza una copia exacta del ejercicio, por si quiere utilizarlo para hacer otro cambiando algunos parámetros.
Botón Quitar. Borra el ejercicio. Esta acción no se puede deshacer.
Repositorio de clubes
LIBRARIUM es una biblioteca digital colaborativa. Esto significa que se potencia la colaboración entre todos sus usuarios y, en especial, entre las personas que moderan los clubes de lectura.
Esta es la razón de ser del repositorio de clubes. Las personas que moderan, y que lo decidan libremente, pueden compartir con el resto de compañeros/as, la configuración de su club, incluyendo las lecturas sugeridas y los ejercicios elaborados.
Si está intersado en clonar un determinado club, puede hacerlo con la siguiente secuencia de pasos:
![]() 1. Identifíquese en clubdelectura.educarex.es.
1. Identifíquese en clubdelectura.educarex.es.
![]() 2. En la pantalla donde se encuentran los carruseles de clubes de lectura, haga clic sobre el botón de moderación que podrá ver en la parte inferior derecha y, seleccione la opción Repositorio de clubs.
2. En la pantalla donde se encuentran los carruseles de clubes de lectura, haga clic sobre el botón de moderación que podrá ver en la parte inferior derecha y, seleccione la opción Repositorio de clubs.
![]() 3. Aparecerá una ventana donde verá el listado de clubes cuyos moderadores/as han decidido compartir con el resto de compañeros.
3. Aparecerá una ventana donde verá el listado de clubes cuyos moderadores/as han decidido compartir con el resto de compañeros.
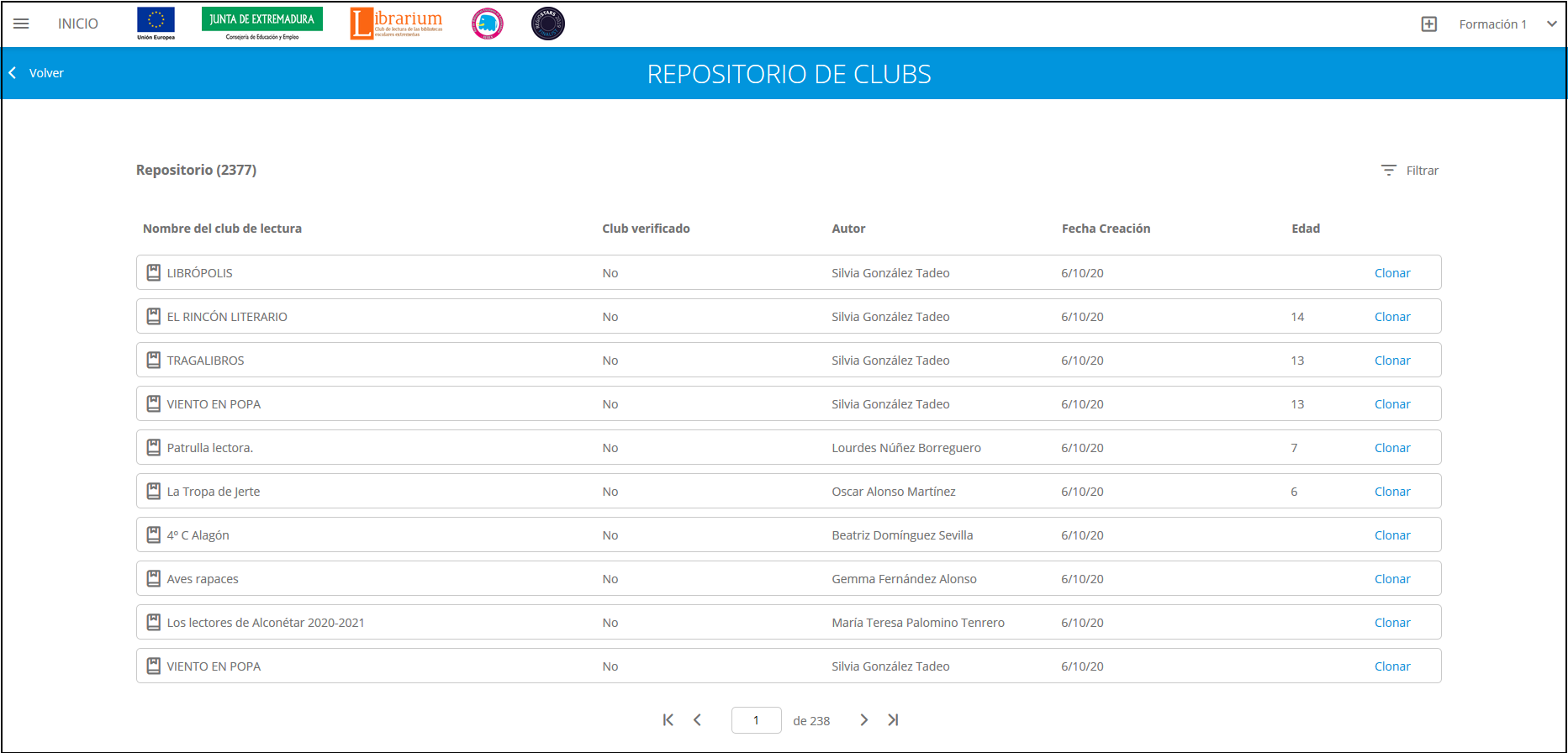
En la columna Club verificado podrá ver marcados con un Sí, aquellos que especialmente recomienda el personal que gestiona Librarium, aunque podrá clonar el que desee.
![]() 4. Busque el club que quiera, para ello pulse el botón Filtrar, que encontrará en la parte superior derecha de la pantalla.
4. Busque el club que quiera, para ello pulse el botón Filtrar, que encontrará en la parte superior derecha de la pantalla.
![]() 5. Indique el nombre del club que quiera clonar o su autor. Cuando lo encuentre, pulse Clonar, que está a la derecha, en la misma fila. Si quiere hacer una búsqueda más general, puede hacerlo a través de la edad que han indicado sus moderadores/as.
5. Indique el nombre del club que quiera clonar o su autor. Cuando lo encuentre, pulse Clonar, que está a la derecha, en la misma fila. Si quiere hacer una búsqueda más general, puede hacerlo a través de la edad que han indicado sus moderadores/as.
![]() 6. A partir de ese momento, siga la misma secuencia de pasos que se explicó en el apartado Clonar un club de lectura, de esta misma ayuda.
6. A partir de ese momento, siga la misma secuencia de pasos que se explicó en el apartado Clonar un club de lectura, de esta misma ayuda.
Añadir pestañas al club
El moderador podrá añadir nuevas pestañas a las que ya se pueden ver en la pantalla principal del club de lectura. Estas podrán contener información estática. Por ejemplo: biografía del autor, contexto histórico, personajes de la obra, etc. Siga la siguiente secuencia de pasos para hacerlo:
![]() 1. Haga clic en el menú de moderación.
1. Haga clic en el menú de moderación.
![]() 2. Seleccione la opción Nueva pestaña.
2. Seleccione la opción Nueva pestaña.
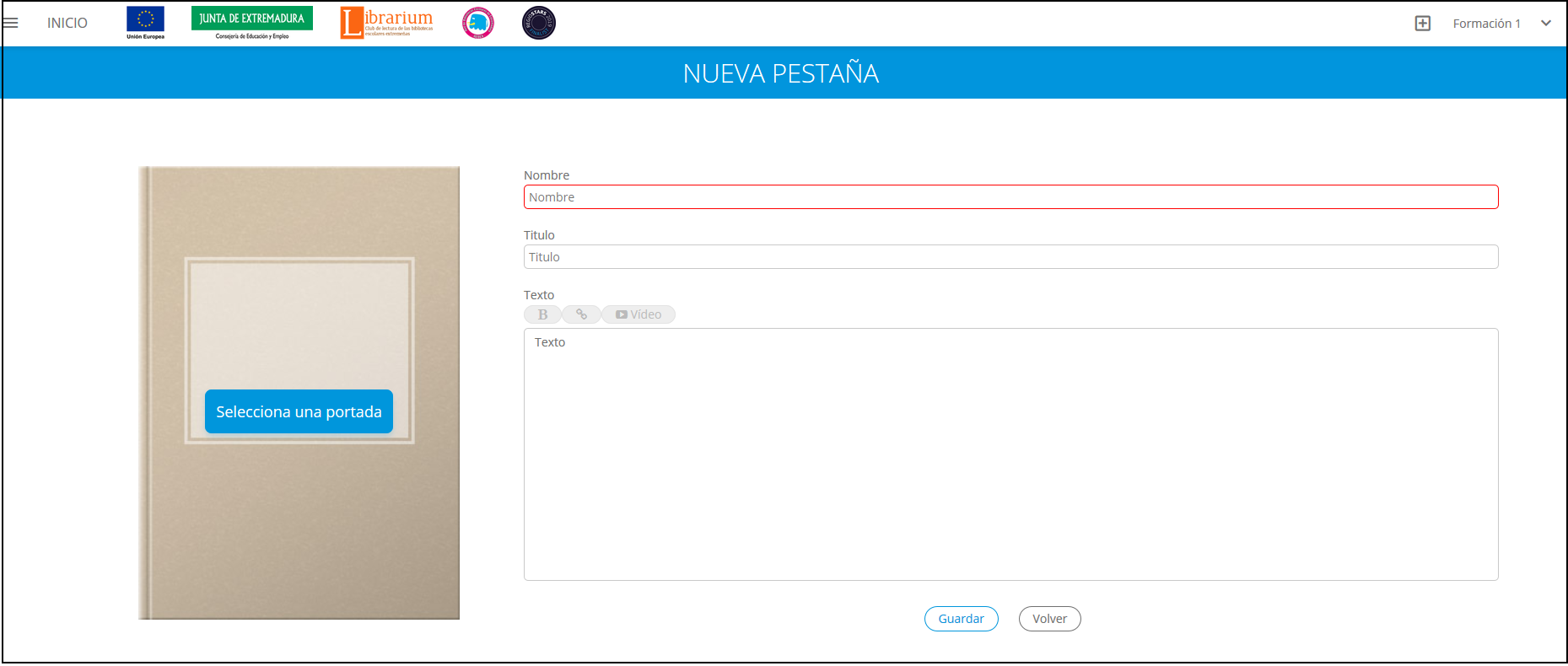
![]() 3. En la pantalla que aparece, indique el nombre de la pestaña, el título de la misma, una imagen de portada y un texto enriquecido con negritas e hipervínculos.
3. En la pantalla que aparece, indique el nombre de la pestaña, el título de la misma, una imagen de portada y un texto enriquecido con negritas e hipervínculos.
![]() 4. Cuando termine, pulse el botón Guardar.
4. Cuando termine, pulse el botón Guardar.
Si quiere cambiar el orden en el que aparecen las pestañas, acceda a la opción Ordenar pestañas del menú de configuración del moderador y ordénelas según sus preferencias.
Estadísticas del club
En cualquier momento, la persona que modera el club puede consultar diferentes estadísticas de lectura de todos los participantes del club. Si hace clic sobre la pestaña Estadísticas, encontrará, por cada uno de los libros que se hayan sugerido, y diferenciado por usuario: fechas de la primera y última lectura, el tiempo que ha leído cada participante y el porcentaje que lleva del libro.
A derecha e izquierda podrá encontrar flechas que, si se pulsan, llevará a las estadísticas de otros libros sugeridos en el club.