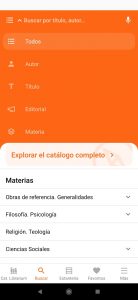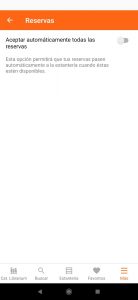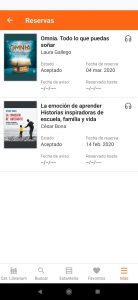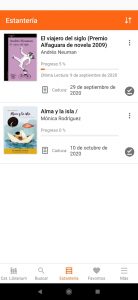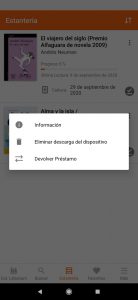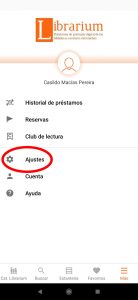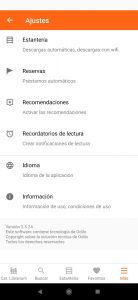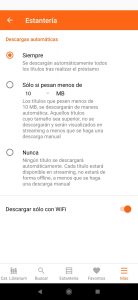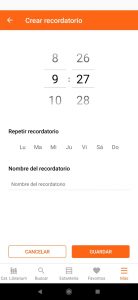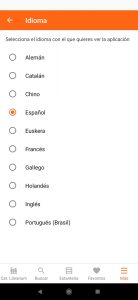Aplicación móvil (app) de Librarium
Cuando se inicia la app de LIBRARIUM aparecerá, brevemente, una pantalla que indica quién ha financiado el proyecto. Segundos después verá la pantalla principal. En ella podrá diferenciar, desde la parte superior a la inferior:
![]() Banner de noticias y avisos. En este espacio verá noticias y avisos importantes. Cada 5 segundos verá uno nuevo.
Banner de noticias y avisos. En este espacio verá noticias y avisos importantes. Cada 5 segundos verá uno nuevo.
![]() Carruseles. Son los mismos que podrá ver en la versión web. Muestra portadas de títulos seleccionados por determinados criterios (Novedades, revistas, autores, temática, etc.)
Carruseles. Son los mismos que podrá ver en la versión web. Muestra portadas de títulos seleccionados por determinados criterios (Novedades, revistas, autores, temática, etc.)
![]() Barra de menús y opciones. Contiene cinco iconos que dan acceso a todas las opciones, menús y funcionalidades de la aplicación móvil (app).
Barra de menús y opciones. Contiene cinco iconos que dan acceso a todas las opciones, menús y funcionalidades de la aplicación móvil (app).
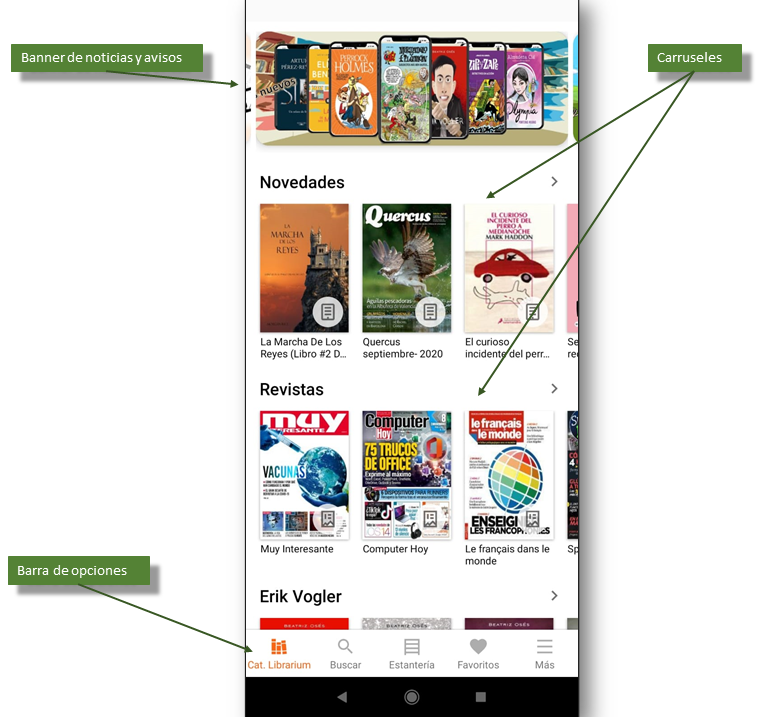
Introducir la identificación de usuario
La primera vez que utilice la app LIBRARIUM tendrá que introducir el usuario y la contraseña que va a utilizar. Recuerde que es el mismo que utiliza con la versión web en su ordenador (usuario Rayuela). Siga la secuencia de pasos para hacerlo:
![]() 1. Teclee el usuario y la contraseña. A la derecha del espacio reservado para la contraseña, tiene un icono que, al pulsarlo, la hace visible.
1. Teclee el usuario y la contraseña. A la derecha del espacio reservado para la contraseña, tiene un icono que, al pulsarlo, la hace visible.
![]() 2. Haga clic sobre la casilla de aceptación de los términos y condiciones del servicio.
2. Haga clic sobre la casilla de aceptación de los términos y condiciones del servicio.
![]() 3. Pulse el botón Iniciar sesión. Tras unos segundos se abrirá la app LIBRARIUM.
3. Pulse el botón Iniciar sesión. Tras unos segundos se abrirá la app LIBRARIUM.
A partir de este momento no hará falta que indique el identificador cada vez que abra la app, pero si necesita cambiar de usuario o quiere desactivar la cuenta, deberá utilizar la opción Cuenta del menú Más (el que está más a la derecha de la barra de opciones).
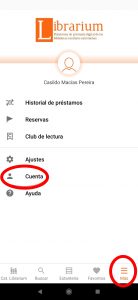 |
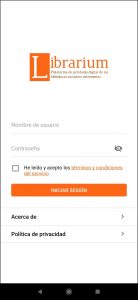 |
Barra de opciones y menús
La barra de opciones y menús se encuentra en la parte inferior de la pantalla. De izquierda a derecha pueden encuentrarse lo siguiente:

|
|
 |
Buscar publicaciones
LIBRARIUM ofrece diferentes formas de buscar publicaciones de su catálogo. Para ello, deberá pulsar el botón Buscar de la barra de opciones y menús. En la pantalla que aparece (Imagen 1) podrá:
![]() Buscar publicaciones por alguno de sus metadatos. Para ello, podrá:
Buscar publicaciones por alguno de sus metadatos. Para ello, podrá:
![]() Buscar en todos los metadatos de las publicaciones. Simplemente deberá teclear el texto que quiere buscar en el cuadro Buscar… y, pulsar algunas de las sugerencias que se ofrezcan o el botón lupa del teclado (Imagen 2).
Buscar en todos los metadatos de las publicaciones. Simplemente deberá teclear el texto que quiere buscar en el cuadro Buscar… y, pulsar algunas de las sugerencias que se ofrezcan o el botón lupa del teclado (Imagen 2).
![]() Buscar por alguno de los metadatos (autor, título, etc.). Para ello, deberá hacer clic sobre el botón que está a la derecha del cuadro Buscar…, se abrirá una lista con los metadatos que podrá utilizar (Imagen 4). Pulse el que necesite, teclee el texto que quiera buscar en el cuadro Buscar… y, pulse sobre algunas de las sugerencias que se ofrezcan o el botón lupa del teclado.
Buscar por alguno de los metadatos (autor, título, etc.). Para ello, deberá hacer clic sobre el botón que está a la derecha del cuadro Buscar…, se abrirá una lista con los metadatos que podrá utilizar (Imagen 4). Pulse el que necesite, teclee el texto que quiera buscar en el cuadro Buscar… y, pulse sobre algunas de las sugerencias que se ofrezcan o el botón lupa del teclado.
![]() Ver el catálogo completo. Simplemente deberá hacer clic sobre el botón Explorar el catálogo completo, y se abrirá una nueva pantalla con el resultado (Imagen 3)
Ver el catálogo completo. Simplemente deberá hacer clic sobre el botón Explorar el catálogo completo, y se abrirá una nueva pantalla con el resultado (Imagen 3)
![]() Utilizar el panel de materias para ver las publicaciones de un determinado tema. Pulsando sobre el nombre de una materia se abrirá otro menú de submaterias, en el caso de que tuviera una flecha a su derecha, o se mostrará el listado de todas las publicaciones catalogadas con dicha materia. Si aparece otro menú, pulsando sobre la submateria que se quiera, aparecerá el resultado.
Utilizar el panel de materias para ver las publicaciones de un determinado tema. Pulsando sobre el nombre de una materia se abrirá otro menú de submaterias, en el caso de que tuviera una flecha a su derecha, o se mostrará el listado de todas las publicaciones catalogadas con dicha materia. Si aparece otro menú, pulsando sobre la submateria que se quiera, aparecerá el resultado.
A la derecha del cuadro Buscar…, podrá ver el icono micrófono que podrá utilizar para verbalizar la búsqueda en lugar de teclearla.
|
Imagen 1 |
Imagen 2 |
|
Imagen 4 |
Utilizar filtros para acotar la búsqueda y ordenar resultados
En la pantalla con el resultado de una búsqueda, podrá ver, en la parte superior derecha dos iconos. El que está más a la derecha permite la ordenación de los resultados por diferentes criterios. 
El que está más a la izquierda, abre una nueva ventana para utilizar diferentes filtros con los que se puede acotar aún más la búsqueda.
![]()
Cómo realizar un préstamo
La app de LIBRARIUM está preparada para que pueda tomar en préstamo cualquier publicación y visualizarla a través de la aplicación de lectura, ya sea en la misma app o en la versión web. Recuerde que debe estar identificado con su usuario de Rayuela para tomar en préstamo cualquier publicación.
![]() 1. Busque la publicación que desee, utilizando alguno de los procedimientos explicados en el apartado Buscar publicaciones en la app, de esta misma ayuda.
1. Busque la publicación que desee, utilizando alguno de los procedimientos explicados en el apartado Buscar publicaciones en la app, de esta misma ayuda.
![]() 2. Pulse la portada de la publicación.
2. Pulse la portada de la publicación.
![]() 3. En la ficha que aparece (Imagen 1), pulse el botón Prestar.
3. En la ficha que aparece (Imagen 1), pulse el botón Prestar.
![]() 6. El libro se abrirá en la opción Estantería, que es donde podrá encontrar todas las publicaciones que tiene en préstamo. Para ver la información que se ofrece en esta pantalla y cómo leer, consulte el apartado Leer en la app, de esta misma ayuda.
6. El libro se abrirá en la opción Estantería, que es donde podrá encontrar todas las publicaciones que tiene en préstamo. Para ver la información que se ofrece en esta pantalla y cómo leer, consulte el apartado Leer en la app, de esta misma ayuda.
Cualquier usuario puede tomar en préstamo hasta cuatro publicaciones, aunque esta política puede cambiar según la disponibilidad de licencias o ejemplares.
Si en la ficha de la publicación se encuentra el botón Descargar PDF, en lugar de Prestar, significará que podrá descargarse dicho título de forma gratuita y legal en su ordenador, sin necesidad de tenerlo en préstamo.
Si quiere consultar todos los préstamos que ha realizado desde que es usuario de LIBRARIUM, pulse la opción Historial de préstamos del menú Más.

Imagen 1
Reserva de una publicación
Casi el 85% de publicaciones del catálogo tiene copias o ejemplares prácticamente ilimitados. Esto significa que siempre habrá un ejemplar disponible. En el caso de los títulos que tienen un número de licencias limitado y cuando se hayan dado en préstamo todas los ejemplares, aparecerá el botón Reservar, en lugar de Prestar (Imagen 1).
Cuando haya un ejemplar disponible, LIBRARIUM le enviará un correo electrónico y/o una notificación, por lo que es fundamental que tenga bien indicada su dirección de correo electrónico en los datos personales de su cuenta.
También es posible configurar la app para que se incorpore el ejemplar de forma automática a la Estantería. Para ello tendrá que activar el botón Aceptar automáticamente todas las reservas, en la opción Reservas del menú Más (Imagen 2).
Puede ver el estado de todas las reservas que haya realizado o eliminarlas, accediendo a la opción Reservas del menú Más (Imagen 3).
|
Imagen 1 |
Imagen 2 |
Imagen 3 |
Estantería y leer
La Estantería es la opción de la app de LIBRARIUM donde encontrará todas las publicaciones que tiene en préstamo. En esta pantalla podrá acceder al contenido de las publicaciones para leerlas, ver el progreso de lectura, consultar cuándo ha realizado la última o la fecha en la que caduca el préstamo.
Cada préstamo tiene en su parte derecha un botón de tres puntos que da acceso a un menú (Imagen 2) en el que podrá: Ver la ficha catalográfica del título (Información), eliminar la descarga de la publicación del dispositivo móvil o devolver el préstamo.
Tenga en cuenta que al eliminar la descarga no se devuelve la publicación tomada en préstamo, solo desaparecerá del dispositivo móvil en el que se haga esta operación, pero podrá continuar leyéndola en otro.
|
Imagen 1 |
Imagen 2 |
Imagen 3 |
Abrir una publicación para leerla es tan sencillo como pulsar su portada o título en la Estantería. En ese instante aparecerá la aplicación de lectura o de reproducción de audiovisuales de LIBRARIUM. Además de ver su contenido, en la parte inferior, podrá visualizar las páginas que le quedan para terminar el capítulo y el porcentaje de lectura que lleva realizado.
Si quiere pasar de página puede hacerlo pulsando en la parte derecha de la pantalla, si quiere ir a la siguiente, o en la izquierda, si quiere volver a la anterior. También pueden hacerse estas operaciones deslizando el dedo a izquierda o derecha, según la página que queramos ver.
Si pulsa sobre cualquier parte de la pantalla (Imagen 3), verá, en la parte superior, el título del libro, un botón para volver a la Estantería a la izquierda y otro, a la derecha, para marcar la página y poder utilizarla posteriormente para volver a ella en cualquier momento. De todas formas, la publicación siempre se abrirá por la última página visualizada en ese dispositivo.
En la parte inferior, también podrá ver un menú de botones (Imagen 4) que dan acceso a las siguientes opciones de izquierda a derecha:
![]() Contenido. Si la editorial lo proporciona, podrá verse el índice del libro. Puede hacer clic en los nombres de los capítulos para dirigirse a uno en concreto.
Contenido. Si la editorial lo proporciona, podrá verse el índice del libro. Puede hacer clic en los nombres de los capítulos para dirigirse a uno en concreto.
![]() Marcadores y notas. A través de esta opción podrá acceder a las marcas y notas que haya introducido en el libro.
Marcadores y notas. A través de esta opción podrá acceder a las marcas y notas que haya introducido en el libro.
Si quiere introducir notas, subrayar de un determindo color una parte del texto o buscar una determinada palabra en el diccionario que lleva incorporado LIBRARIUM, deberá pulsar durante dos o tres segundos sobre cualquier parte del texto. Se abrirá una pequeña barra. Pulse los botones de colores, para subrayar la palabra o texto seleccionado, o el último icono, que le dará acceso a una ventana donde podrá introducir la nota que quiera.
En el caso de que quiera buscar una determinada palabra en el diccionario o subrayar una en particular, deberá pulsar sobre ella.
![]() Visualización del texto. El tercer icono (dos T de diferente tamaño) da acceso a un menú en el que se podrá: cambiar el tipo y tamaño de letra, el interlineado y los márgenes.
Visualización del texto. El tercer icono (dos T de diferente tamaño) da acceso a un menú en el que se podrá: cambiar el tipo y tamaño de letra, el interlineado y los márgenes.
![]() Brillo y color de fondo. El último icono ofrece la posibilidad de cambiar el brillo de la pantalla y escoger un color de fondo.
Brillo y color de fondo. El último icono ofrece la posibilidad de cambiar el brillo de la pantalla y escoger un color de fondo.
![]()
Imagen 4
Configuración
En Ajustes del menú Más (Imagen 1), podrá encontrar diferentes opciones de configuración de la app. Desde la parte superior a la inferior podrá encontrar las siguientes:
![]() Estanteria (Imagen 3). En esta opción podrá configurar la descarga de publicaciones en su dispositivo móvil. Podrá escoger entre descargar automáticamente las publicaciones en su dispositivo móvil en cuanto se tomen en préstamo, descargarlas según el tamaño que tengan, o no hacerlo nunca, aunque podrá descargarla posteriormente, si así lo desea. También puede especificar que solo se descarguen cuando haya wifi disponible, lo que evitará hacer un uso excesivo de los «datos» disponibles en su línea móvil.
Estanteria (Imagen 3). En esta opción podrá configurar la descarga de publicaciones en su dispositivo móvil. Podrá escoger entre descargar automáticamente las publicaciones en su dispositivo móvil en cuanto se tomen en préstamo, descargarlas según el tamaño que tengan, o no hacerlo nunca, aunque podrá descargarla posteriormente, si así lo desea. También puede especificar que solo se descarguen cuando haya wifi disponible, lo que evitará hacer un uso excesivo de los «datos» disponibles en su línea móvil.
|
Imagen 1 |
Imagen 2 |
Imagen 3 |
![]() Reservas (Imagen 4). Podrá consultar las reservas que tiene pendiente. Tomar en préstamo alguna de ellas si ya se le ha avisado que hay un ejemplar disponible o eliminar cualquiera de ellas si ya no está interesado.
Reservas (Imagen 4). Podrá consultar las reservas que tiene pendiente. Tomar en préstamo alguna de ellas si ya se le ha avisado que hay un ejemplar disponible o eliminar cualquiera de ellas si ya no está interesado.
![]() Recomendaciones. Active esta opción, si quiere que LIBRARIUM le muestre recomendaciones de publicaciones que pueden resultarle útiles.
Recomendaciones. Active esta opción, si quiere que LIBRARIUM le muestre recomendaciones de publicaciones que pueden resultarle útiles.
![]() Recordatorios de lectura (Imagen 5). Puede configurar un día y hora para que LIBRARIUM le recuerde que debe leer o hacer alguna tarea. Pulse el botón +, que está en la parte inferior derecha de la pantalla para crear un recordatorio, escoja la hora y el día de la semana, finalmente teclee un nombre y pulse Guardar. Todos los recordatorios configurados aparecerán en la pantalla principal y podrá activarlos o desactivarlos a través del botón que encontrará a su derecha.
Recordatorios de lectura (Imagen 5). Puede configurar un día y hora para que LIBRARIUM le recuerde que debe leer o hacer alguna tarea. Pulse el botón +, que está en la parte inferior derecha de la pantalla para crear un recordatorio, escoja la hora y el día de la semana, finalmente teclee un nombre y pulse Guardar. Todos los recordatorios configurados aparecerán en la pantalla principal y podrá activarlos o desactivarlos a través del botón que encontrará a su derecha.
![]() Idioma (Imagen 6). La aplicación de LIBRARIUM puede mostrarse en diferentes idiomas. Haga clic en esta opción y seleccione el que desee en cada momento.
Idioma (Imagen 6). La aplicación de LIBRARIUM puede mostrarse en diferentes idiomas. Haga clic en esta opción y seleccione el que desee en cada momento.
![]() Información. Muestra dos enlaces con los que podrá consultar la política de privacidad y los términos de uso.
Información. Muestra dos enlaces con los que podrá consultar la política de privacidad y los términos de uso.
|
Imagen 4 |
Imagen 5 |
Imagen 6 |


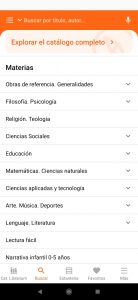

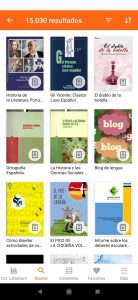 Imagen 3
Imagen 3