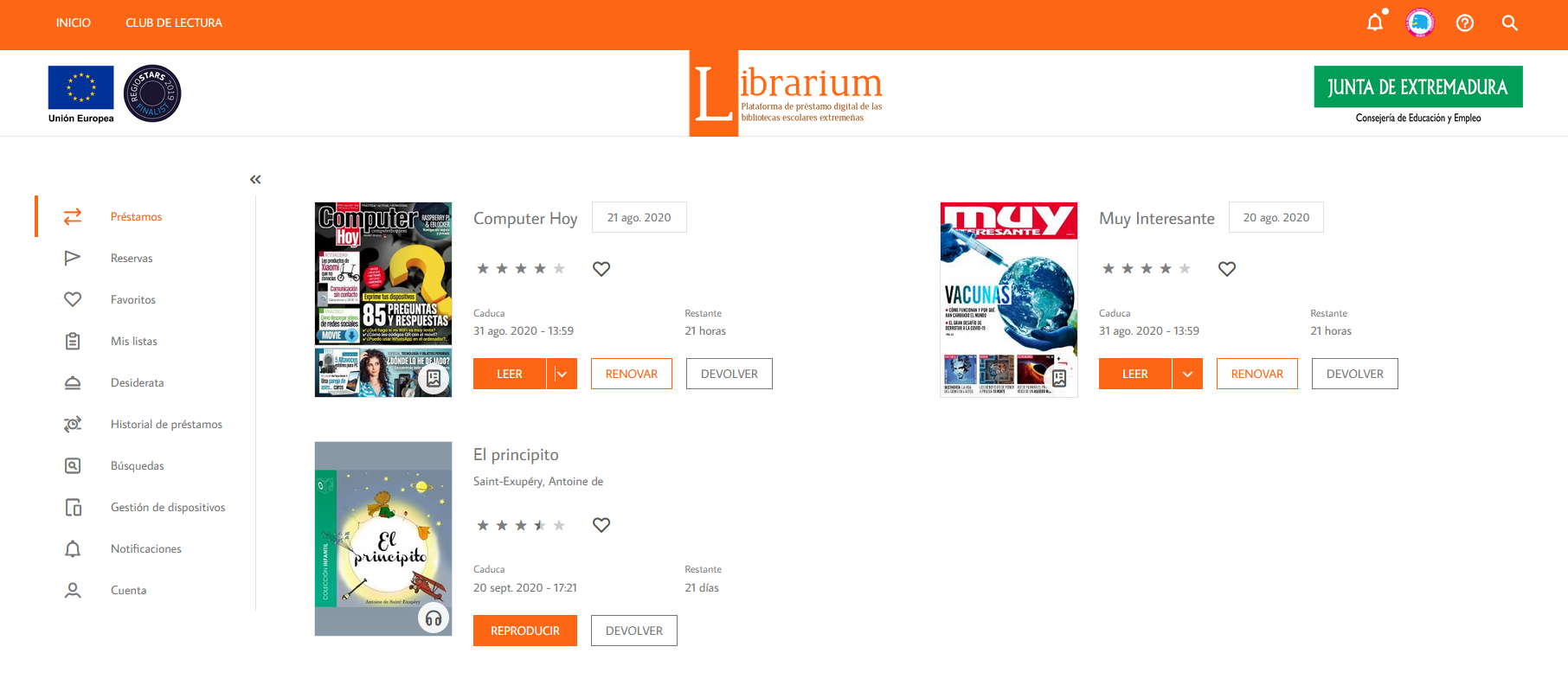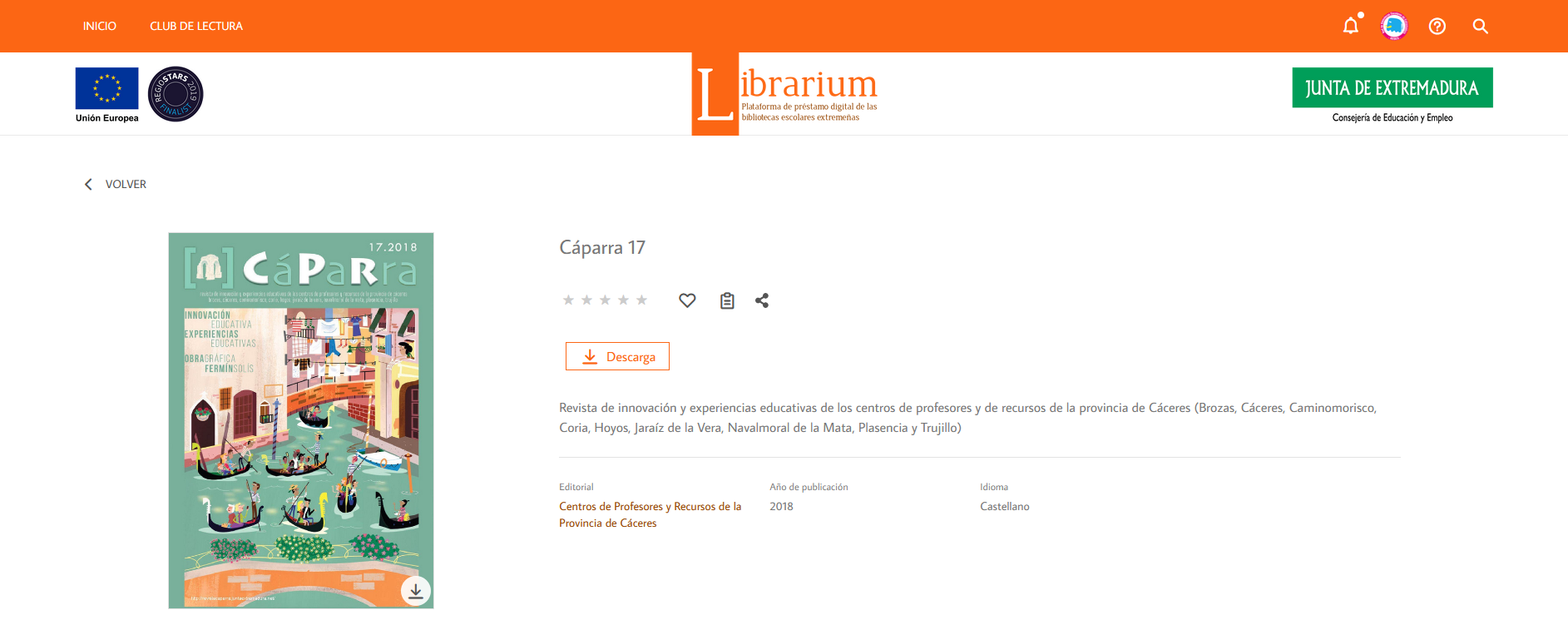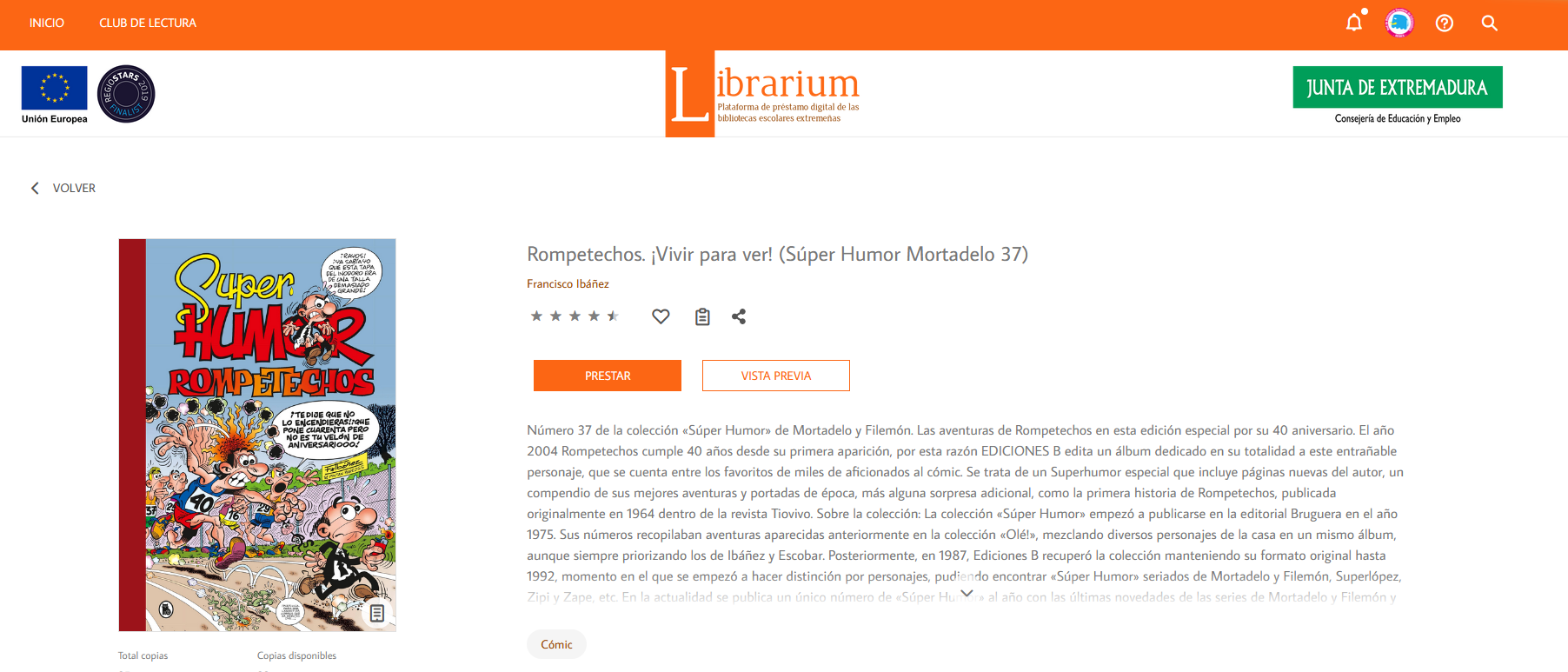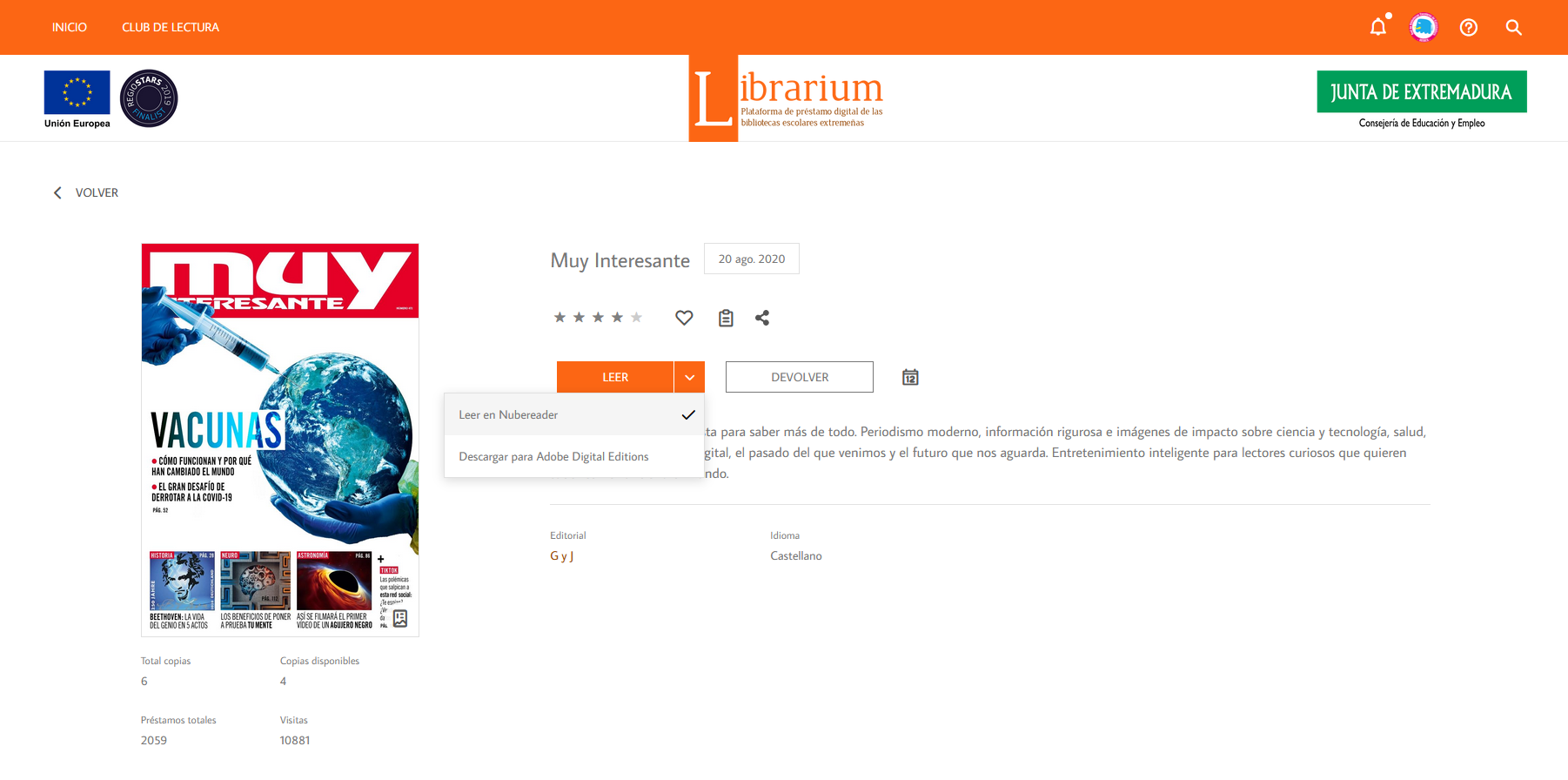Leer y ojear publicaciones
Leer y ojear libros
LIBRARIUM permite leer y ojear cualquier publicación de su catálogo en cualquier ordenador y dispositivo móvil. Dispone de tres aplicaciones muy similares para hacerlo:
- Si lee un libro descargado en su móvil, utilizará la aplicación de lectura de la app. Consulte el apartado Aplicación móvil de LIBRARIUM.
- Si lee en línea (streaming) o realiza una vista previa, dispondrá de la aplicación Nubereader. Consulte el tema dedicado a la aplicación de lectura.
- Si lee un libro descargado en el ordenador, a través de Adobe Digital Editions, lo leerá con la aplicación de lectura que proporciona. Consulte el tema sobre descargar publicaciones en el ordenador.
Los libros en formato PDF que tengan descarga gratuita se abrirán con el lector de este tipo de archivos que tenga instalado en su dispositivo.
Según aparezcan o no botones y el nombre de estos cuando se accede a la ficha de la publicación, podrá encontrar las siguientes situaciones:
![]() No aparecen botones, sino enlaces:
No aparecen botones, sino enlaces:
– Enlace «Descarga». Si no se muestra ningún botón en la ficha del recurso, puede aparecer el enlace Descarga, que podrá encontrarlo por encima del resumen. Haciendo clic en él, abrirá el recurso en la web externa donde se encuentre alojado, con el lector de archivos PDF que tenga instalado en su ordenador o dispositivo móvil. Este caso se reserva para libros electrónicos de libre acceso en internet pero alojados en otras webs institucionales o privadas, por ejemplo, las de otras consejerías de educación.
– Enlace «Acceso a…». Esto significa que el recurso es una web, blog o fuente de información publicada en internet. Al hacer cilc sobre dicho enlace se abrirá en otra ventana.
![]() Botón «Descarga». Esto significa que el recurso es una descarga libre y gratuita. Haciendo clic sobre él, se abrirá el libro con el lector de archivos PDF que tenga instalado en su ordenador o dispositivo móvil.
Botón «Descarga». Esto significa que el recurso es una descarga libre y gratuita. Haciendo clic sobre él, se abrirá el libro con el lector de archivos PDF que tenga instalado en su ordenador o dispositivo móvil.
![]() Botón «Vista previa». Este botón facilitará la previsualización de aproximadamente el 10% de cada publicación con protección anticopia (DRM). Al pulsarlo, se abrirá la aplicación de lectura con la etiqueta Vista previa en la parte superior, y la posibilidad de tomarlo en préstamo, pulsando el botón que está a la derecha de la barra. El porcentaje del contenido que es visible depende de la editorial.
Botón «Vista previa». Este botón facilitará la previsualización de aproximadamente el 10% de cada publicación con protección anticopia (DRM). Al pulsarlo, se abrirá la aplicación de lectura con la etiqueta Vista previa en la parte superior, y la posibilidad de tomarlo en préstamo, pulsando el botón que está a la derecha de la barra. El porcentaje del contenido que es visible depende de la editorial.
![]() Botón «LEER». Este botón aparece asociado a cada una de los libros que se haya tomado en préstamo y estén protegidos contra copia (DRM). Cuando acceda a la opción Préstamos, podrá ver uno junto a cada publicación. Al hacer clic sobre él, se abrirá la aplicación de lectura Nubereader. En el tema que trata la aplicación de lectura, podrá consultar las funcionalidades que le proporciona. Al hacer clic sobre la parte derecha de este botón (ángulo), se desplegará un menú para seleccionar la aplicación Nubereader (por omisión) o descargar el libro con Adobe Digital Editions.
Botón «LEER». Este botón aparece asociado a cada una de los libros que se haya tomado en préstamo y estén protegidos contra copia (DRM). Cuando acceda a la opción Préstamos, podrá ver uno junto a cada publicación. Al hacer clic sobre él, se abrirá la aplicación de lectura Nubereader. En el tema que trata la aplicación de lectura, podrá consultar las funcionalidades que le proporciona. Al hacer clic sobre la parte derecha de este botón (ángulo), se desplegará un menú para seleccionar la aplicación Nubereader (por omisión) o descargar el libro con Adobe Digital Editions.